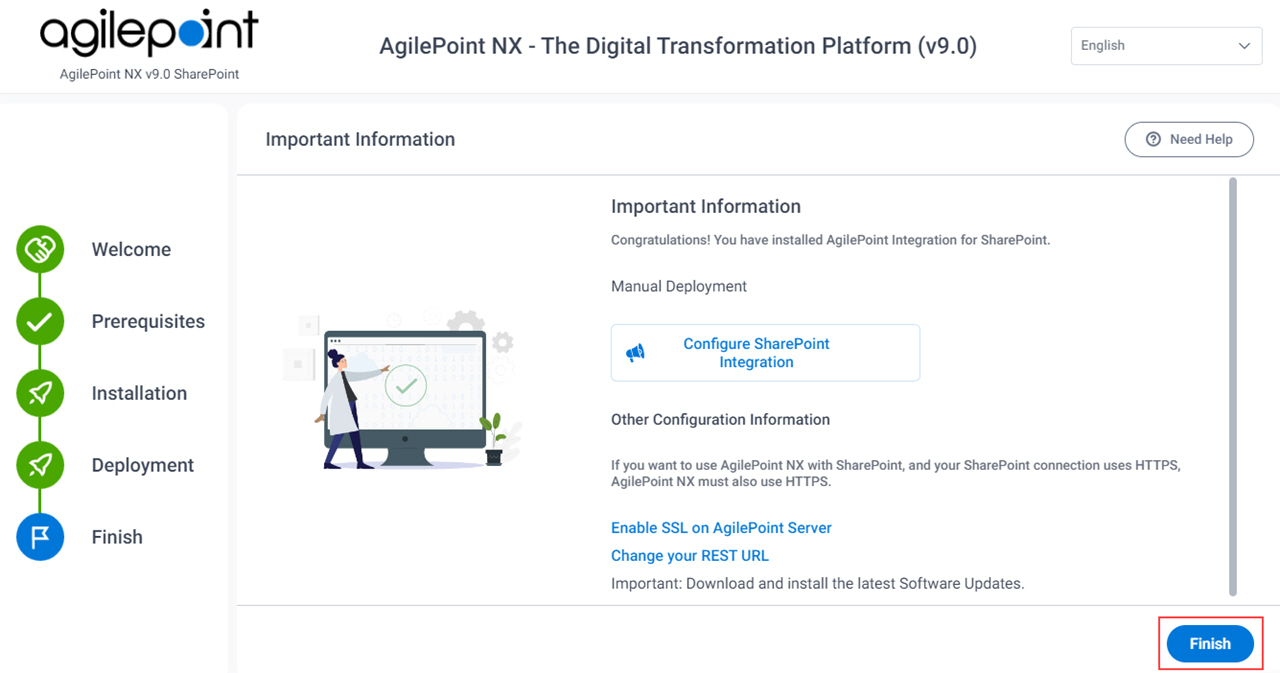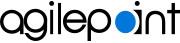Install SharePoint Integration (On-Premises) with the Installer
To install SharePoint Integration for AgilePoint NX, do the procedure in this topic.
Prerequisites
- AgilePoint NX OnPremises or AgilePoint NX PrivateCloud is installed.
- Your system meets the minimum
system requirements for this component.
For more information, refer to System Requirements.
- You have completed all of the pre-installation instructions
for this component.
For more information, refer to Set Up Your Environment for AgilePoint NX.
- If
you are installing AgilePoint
SharePoint Integration in a
SharePoint farm, you must
select a SharePoint server you want
to designate as the primary AgilePoint
integration server. Document your decision.
You will need to use the same machine
for all AgilePoint SharePoint
Integration installations and upgrades.
You need only apply installation and upgrade procedures on this one primary server. The SharePoint software will propagate the changes to the other servers in your SharePoint farm.
- Sign in to Windows using a user login that belongs to the local system's Administrators group.
- Download the AgilePoint Installation Package for your solution to your primary SharePoint front-end web server.
- If your AgilePoint Server instance uses HTTPS, to use on-premises SharePoint, the web application for your SharePoint site must be configured to use HTTPS.
Good to Know
- The installer UI is optimized for system resolutions 1366x768 or 1920x1080 with 100% scaling. If you use other screen resolutions, the installer UI may not display correctly, which can cause installation errors.
- The AgilePoint NX Dashboard for SharePoint can be added to a SharePoint Web Part page or wiki page in any supported version of SharePoint. The AgilePoint NX Dashboard can be added to modern pages in SharePoint for Microsoft 365, but not in on-premises SharePoint. Modern pages were added in on-premises SharePoint 2019.
How to Start
- On the AgilePoint Server machine, right-click the AgilePoint NX installer package, and click Run as administrator.
- On the End User License Agreement screen, review the license agreement, and click Yes. I accept the terms in the license agreement.
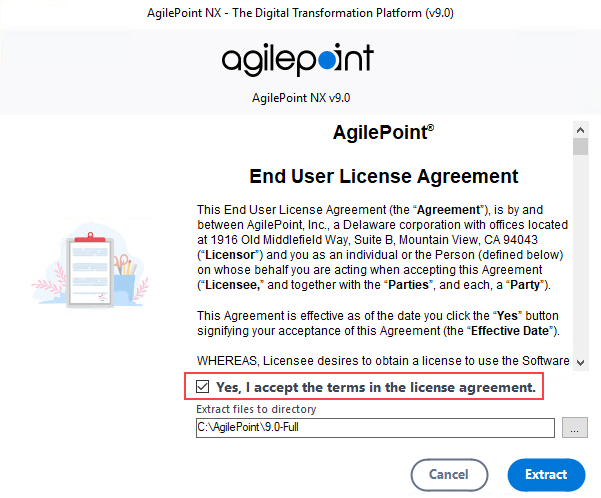
- On the Extract files to directory field, click the Ellipses (...) button to select the folder where you want to extract the
installation files.
The default location for the installer is C:\AgilePoint. It is recommended that you decompress the installation package directly under you C:\ drive folder. The installation file path must be fewer than 50 characters.
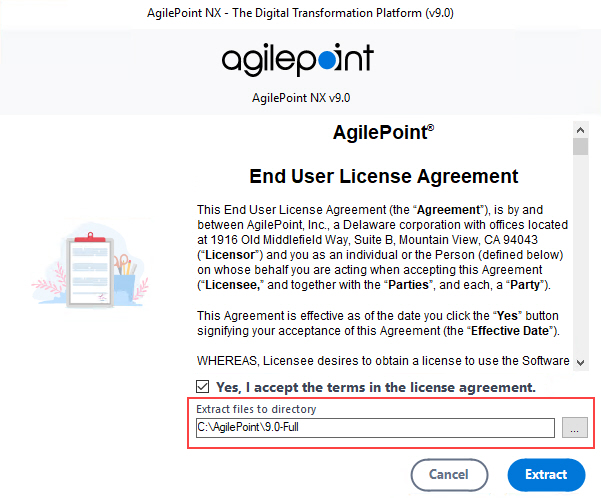
- Click Extract.

- On the Information screen, click Open Extracted Folder.
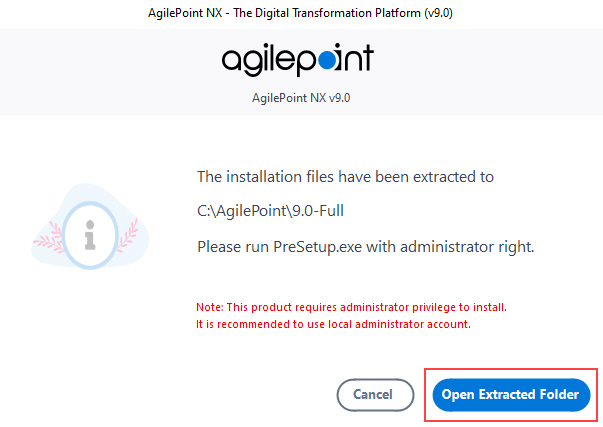
- In your specified folder, right-click the AgilePoint NX PreSetup.exe file, and click Run as administrator.
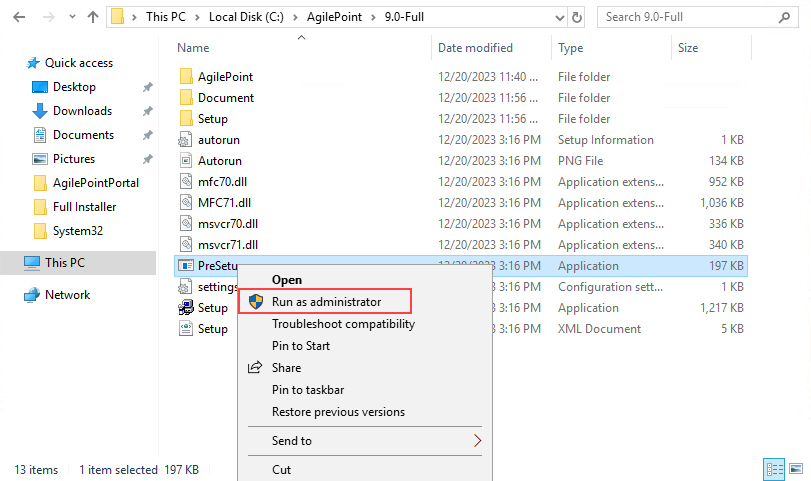
- On the Welcome Please Read Before You Begin screen, make sure you have completed the tasks, and select all the items on this screen.
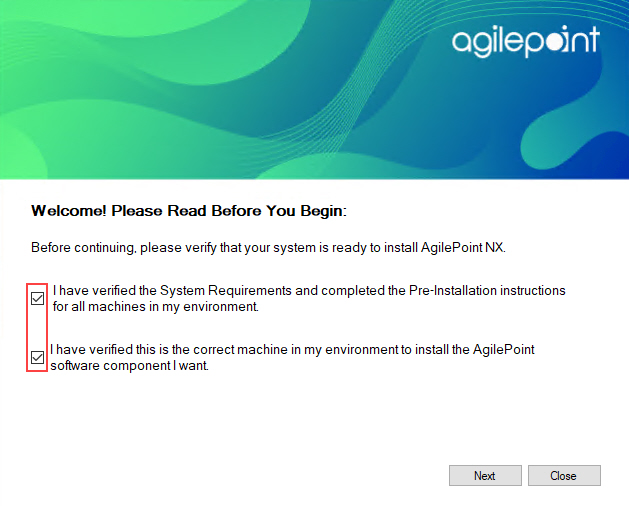
- Click Next.
- If a supported version of .NET Runtime is not installed, this screen shows.
- Click Close.
- Install the supported version of .NET Runtime.
- Right-click the AgilePoint NX PreSetup.exe file, and click Run as administrator.
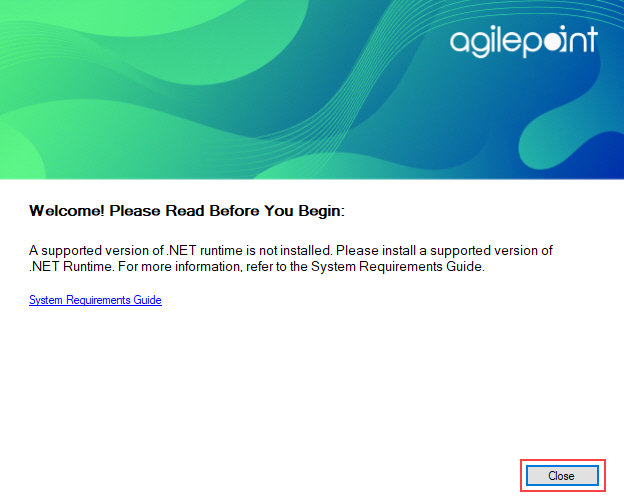
Procedure
- On the AgilePoint NX v9.0 screen, click Install AgilePoint NX SharePoint Integration.
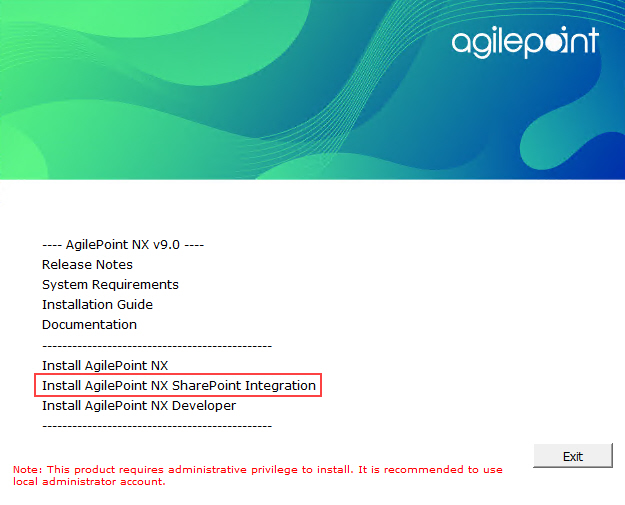
- This screen shows if an AgilePoint NX installation is running on this machine.
- To resume the installation, click Continue.
- To restart the installation, click Start.
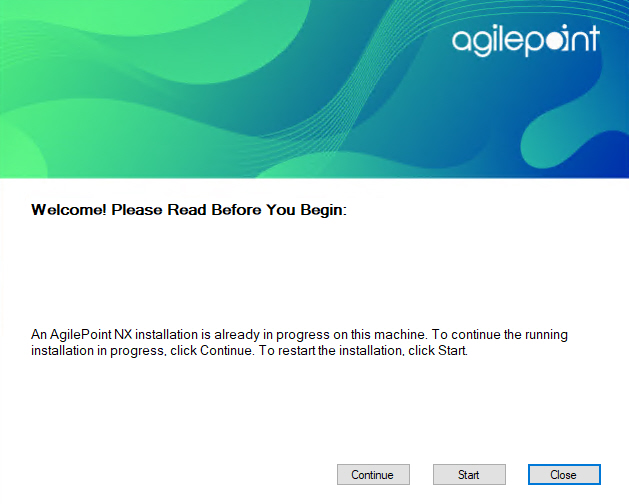
- On the AgilePoint Integration for SharePoint Installation screen, make sure AgilePoint Server is installed and configured, and select Yes, I have installed and configured AgilePoint Server.
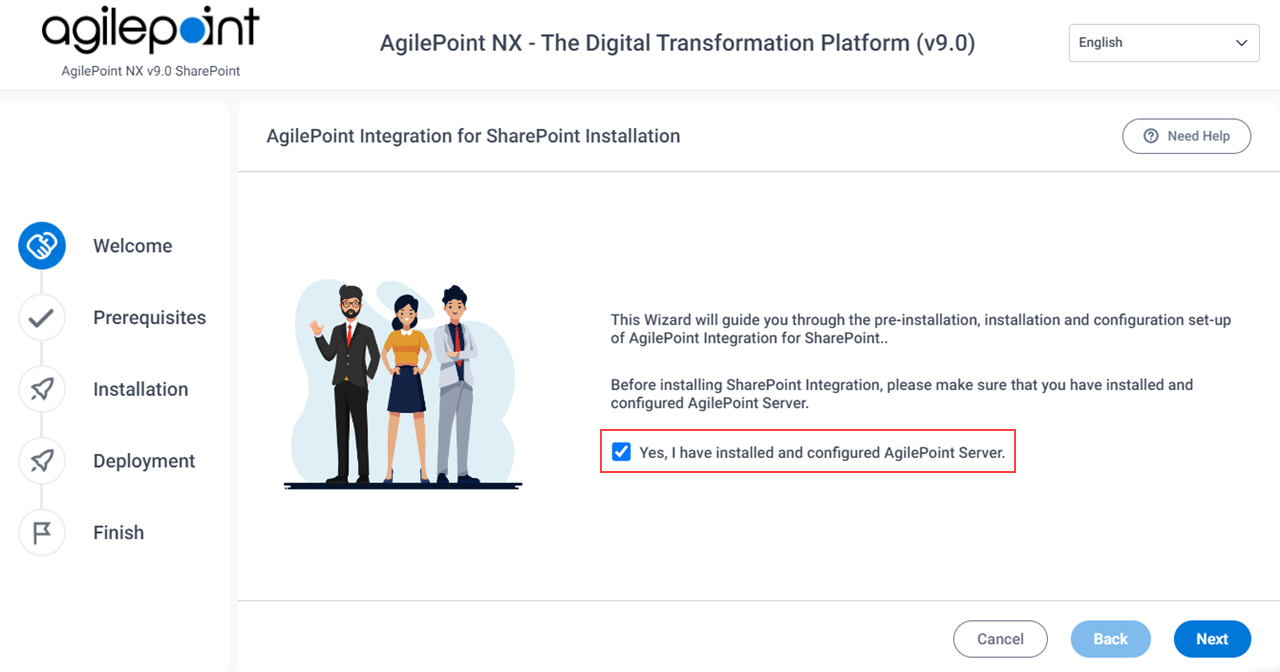
- Click Next.
- On the Verifying System Requirements screen:
- If there are any errors, do this procedure:
- Click Cancel.
- Correct the errors.
- Right-click the AgilePoint NX Setup.exe file, and
click Run as administrator.
The AgilePoint NX installation starts.
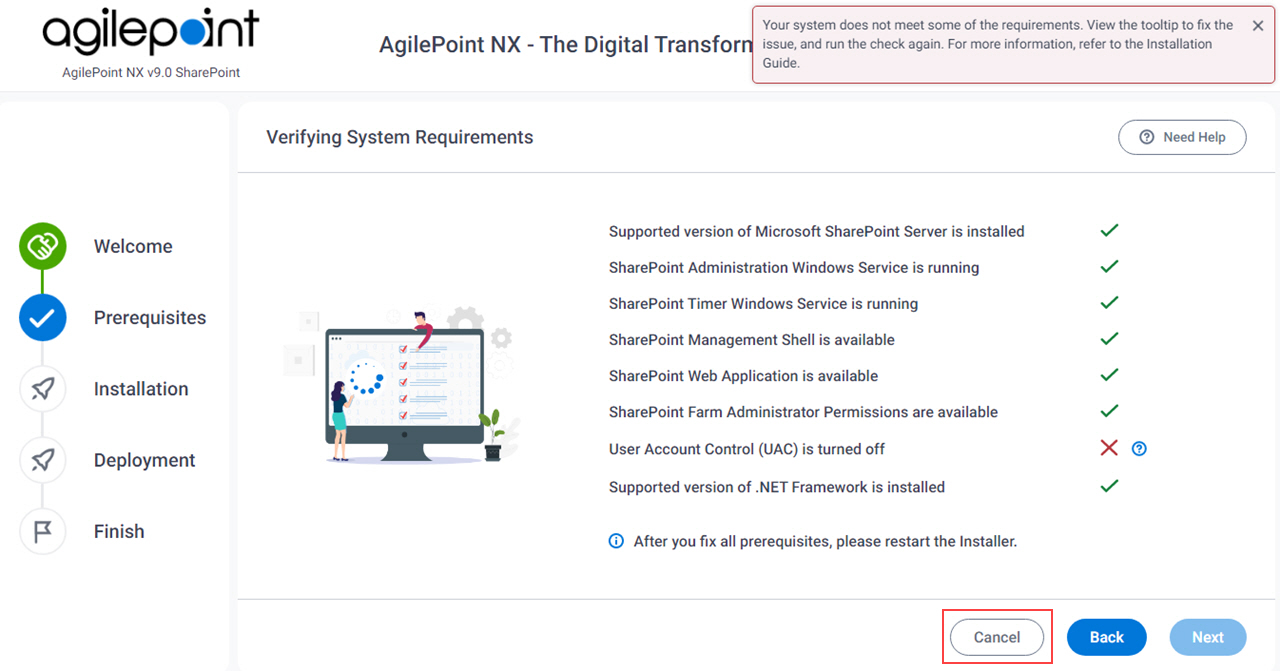
Issue Resolution Supported version of Microsoft SharePoint Server is installed
Install and activate a supported version of Microsoft SharePoint Server.
For more information, refer to System Requirements for AgilePoint SharePoint Integration.
SharePoint Administration Windows Service is running
Start the Windows service SharePoint Administration.
SharePoint Timer Windows Service is running
Start the Windows Service SharePoint Timer.
SharePoint Management Shell is available
This tool is installed with SharePoint. Reinstall SharePoint.
SharePoint Web Application is available
- Make sure at least one SharePoint web application is created.
- Make sure the SharePoint web application is up and running.
- Make sure the SharePoint web site can be browsed in Microsoft Edge or Google Chrome with no errors
- Make sure the AgilePoint Service account is a member of the Site Collection Administrators group.
SharePoint Farm Administrator Permissions are available
Make sure the AgilePoint Service account is a member of the SharePoint Farm Administrators group, and the SharePoint Farm Administrator account has access to the SharePoint database.
To verify access, run the following PowerShell command on the primary SharePoint machine:Get-SPDatabase | Add-SPShellAdmin [domain]\[AgilePoint Service Account user name]User Account Control (UAC) is turned off
Turn user access control (UAC) off.
For more information, refer to Turn Off User Account Control (UAC).
Supported version of .NET Framework is installed
Install a supported version of the .NET Framework on all SharePoint Server machines in your environment.
For more information, refer to System Requirements for AgilePoint SharePoint Integration.
- If there are no errors, click Next.
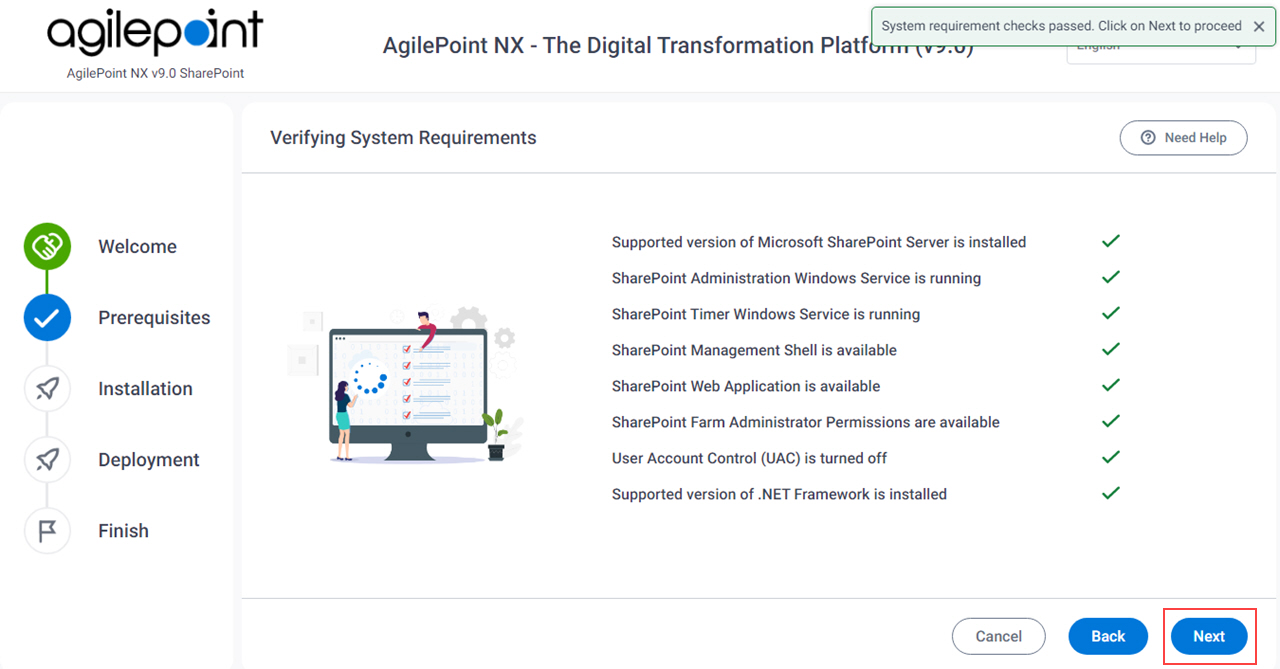
- If there are any errors, do this procedure:
- On the AgilePoint NX URLs screen, enter the following information:
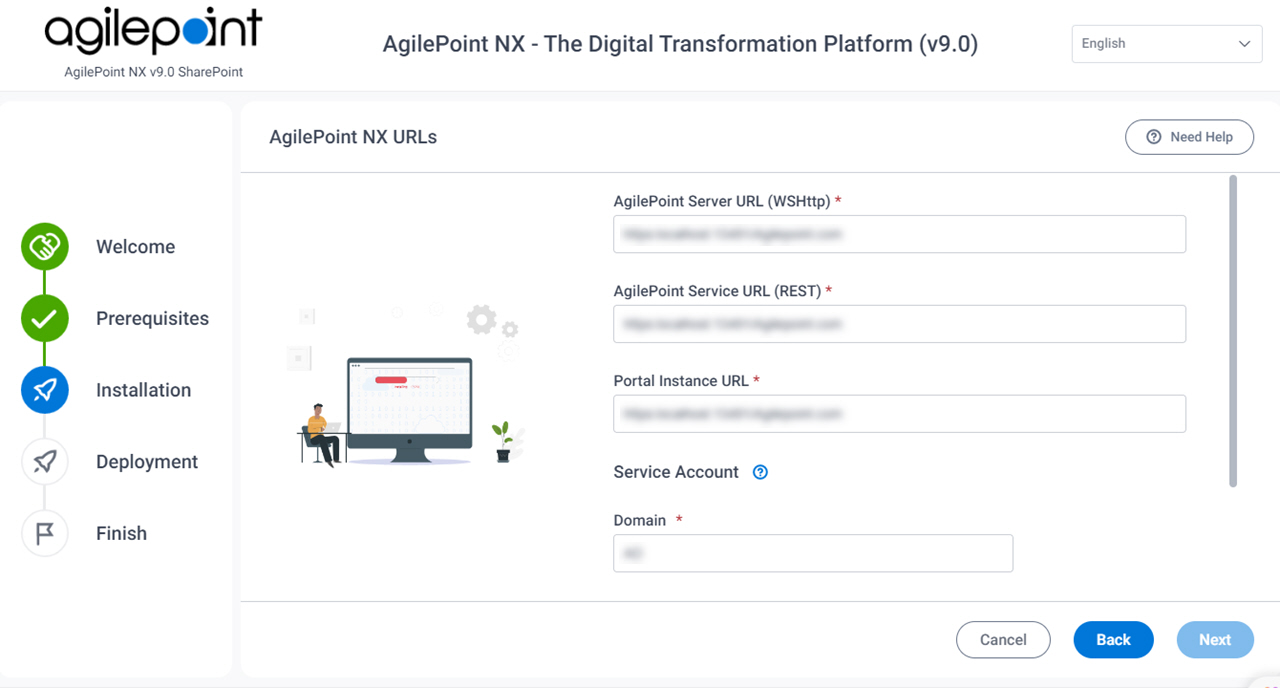
Field Name Definition AgilePoint Server URL (WSHttp)
Specifies the wsHttp AgilePoint Server URL for your AgilePoint environment.
For more information, refer to Find Your AgilePoint Service URL in AgilePoint NX. Make sure you get the wsHttp URL.
Note: If your AgilePoint Server instance uses HTTPS, to use on-premises SharePoint, the web application for your SharePoint site must be configured to use HTTPS.AgilePoint Service URL (REST)
Specifies the REST AgilePoint Service URL for your AgilePoint environment.
For more information, refer to Find Your AgilePoint Service URL in AgilePoint NX. Make sure you get the REST URL.
Note: If your AgilePoint Server instance uses HTTPS, to use on-premises SharePoint, the web application for your SharePoint site must be configured to use HTTPS.Portal Instance URL
Specifies the Portal Instance URL for your AgilePoint NX environment.
For more information, refer to Find your Portal Instance URL Make sure you get the Portal URL.
Note: If your AgilePoint Server instance uses HTTPS, to use on-premises SharePoint, the web application for your SharePoint site must be configured to use HTTPS.Domain
- Description:
- The authentication domain for the AgilePoint Service Account.
- Allowed Values:
- One line of text (a string) with no spaces that represents an authentication domain in your environment.
- Default Value:
- None
User Name
- Description:
- Specifies the user name for your
AgilePoint Service Account.
This account serves as your AgilePoint Service Account,
your AgilePoint System Account,
and the account
that AgilePoint uses to communicate with
SharePoint,
called the SharePoint impersonator.
This account must be set up before entering the account information here. The AgilePoint installer cannot create this account for you.
- Allowed Values:
- One line of text (a string) that represents a user name for an account with the required privileges detailed in Set Up the AgilePoint Service Account.
- Default Value:
- None
- Limitations:
- During installation, you must use the same AgilePoint Service account credentials for all AgilePoint systems. However, for security purposes, AgilePoint recommends you change separate these account credentials after installation.
For more information, refer to:
Password
- Description:
- The password for the AgilePoint Service Account.
- Allowed Values:
- An alphanumeric string that represents a password.
- Default Value:
- None
- To make sure the user credentials are valid, click Test.
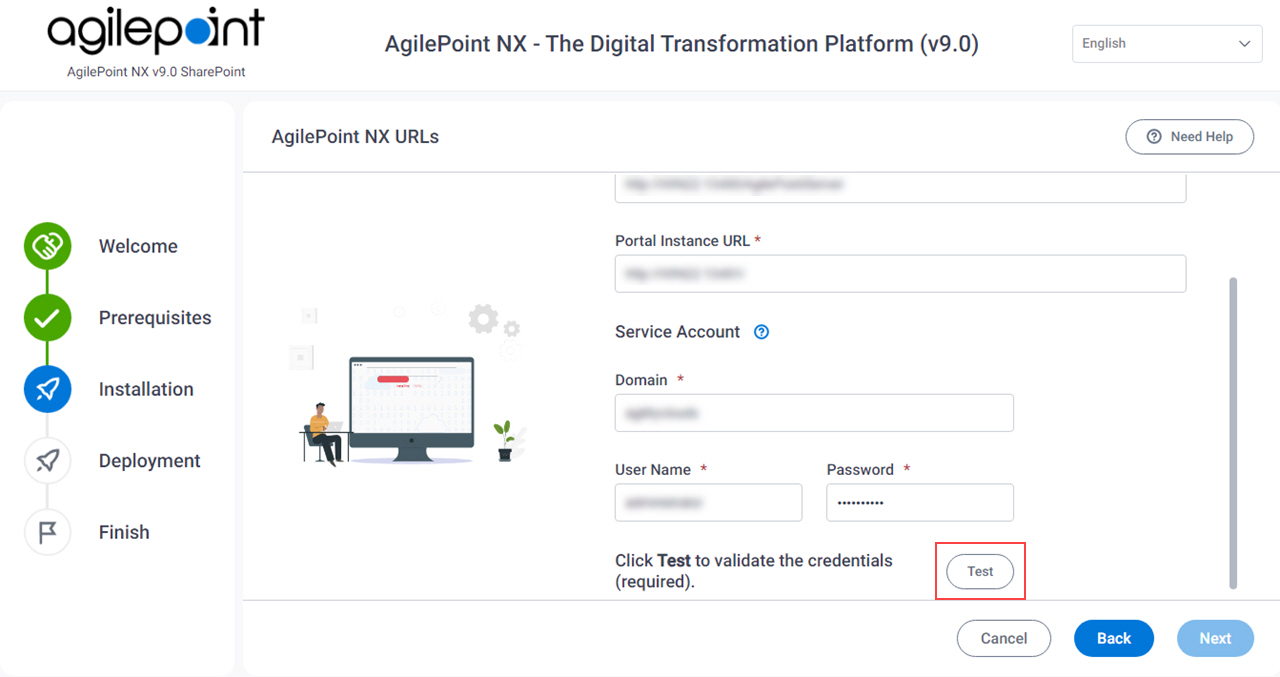
If the user credentials are valid, the validation message shows.
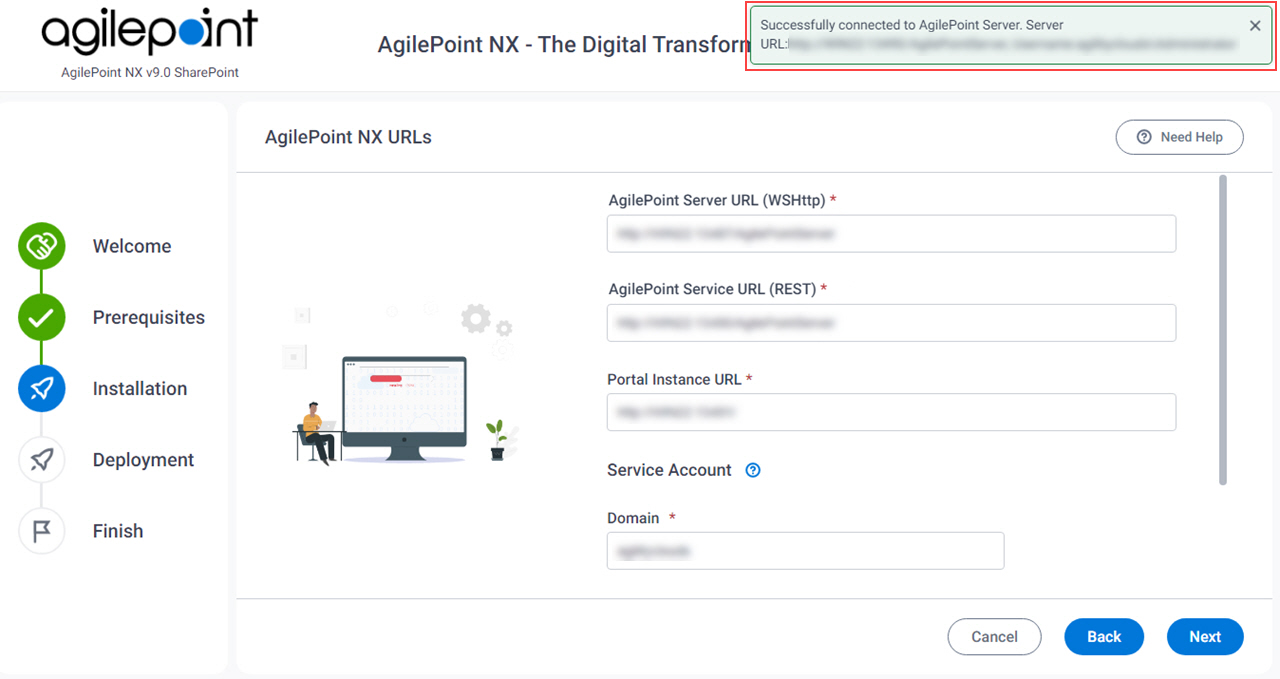
- Click Next.
- On the Where to install screen, browse to the location where you want to install SharePoint Integration.
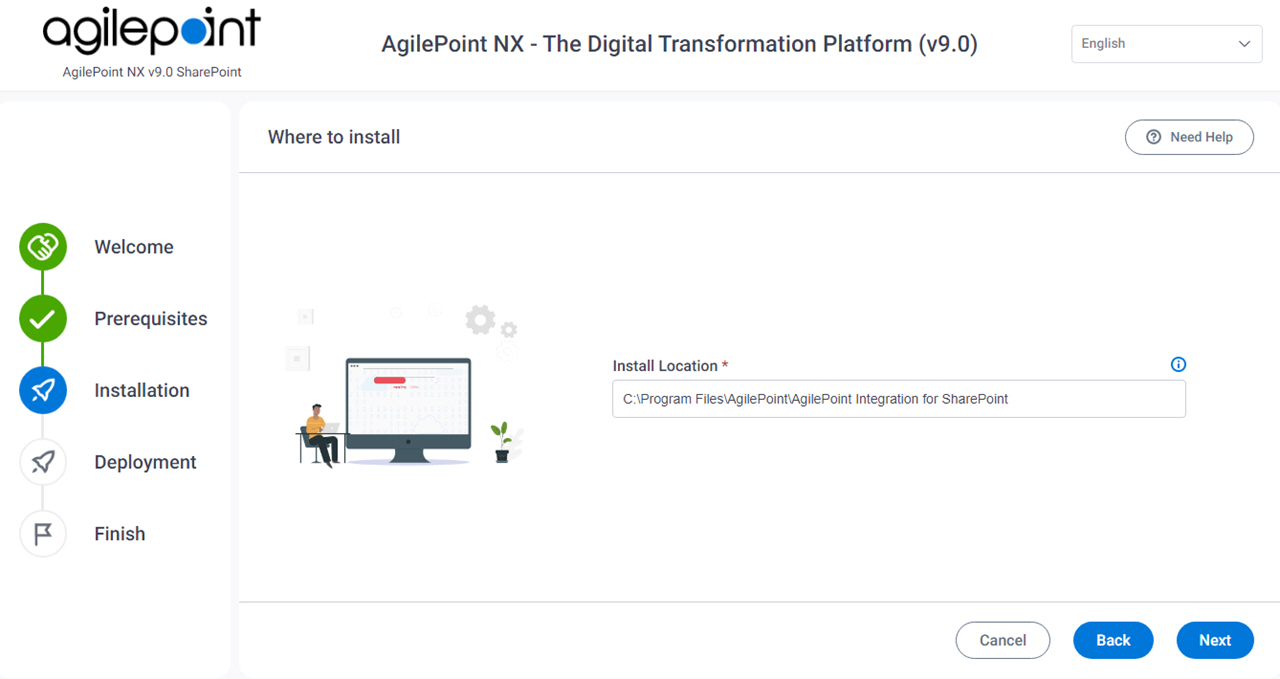
- Click Next.
- On the Install SharePoint Integration screen, click Install.
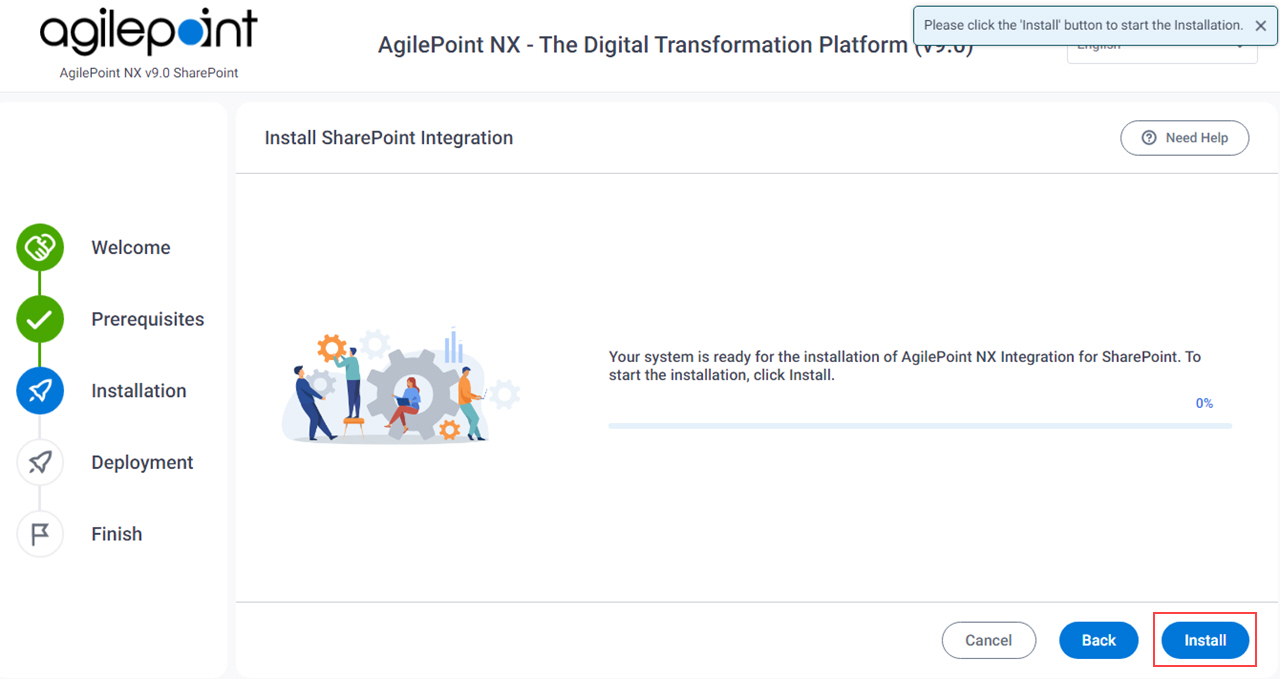
The AgilePoint Integration for SharePoint installation starts.
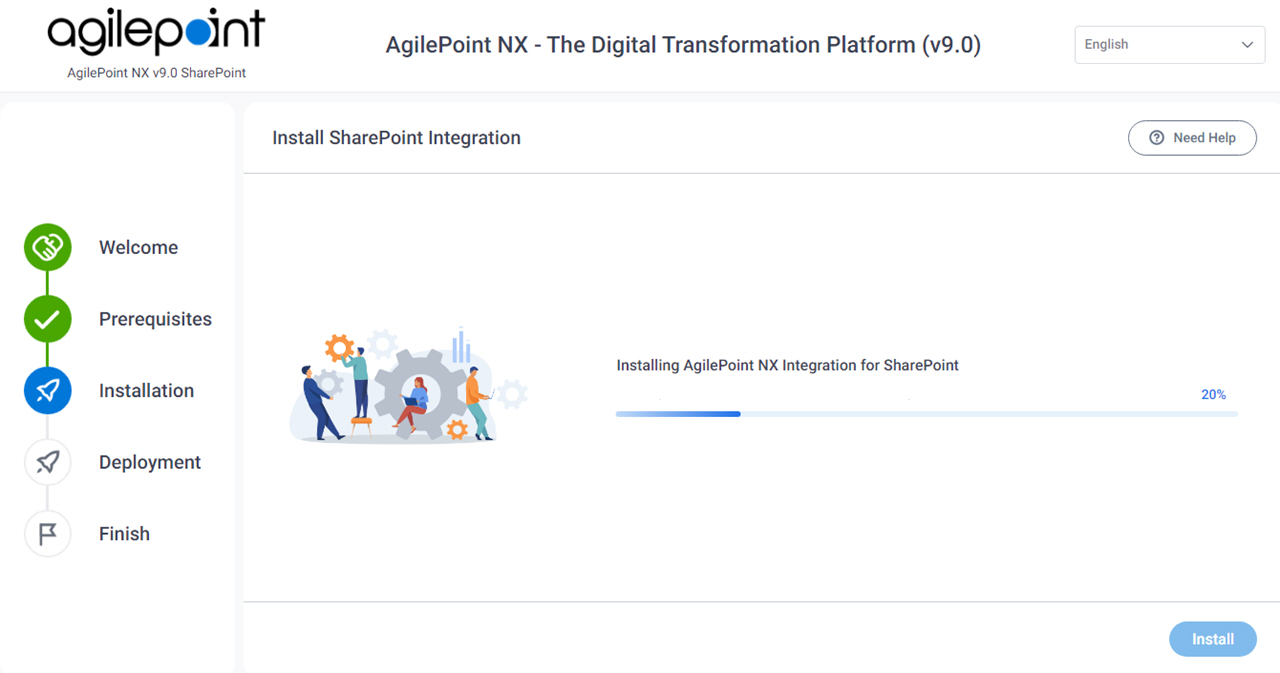
- After the installation completes, click Next.
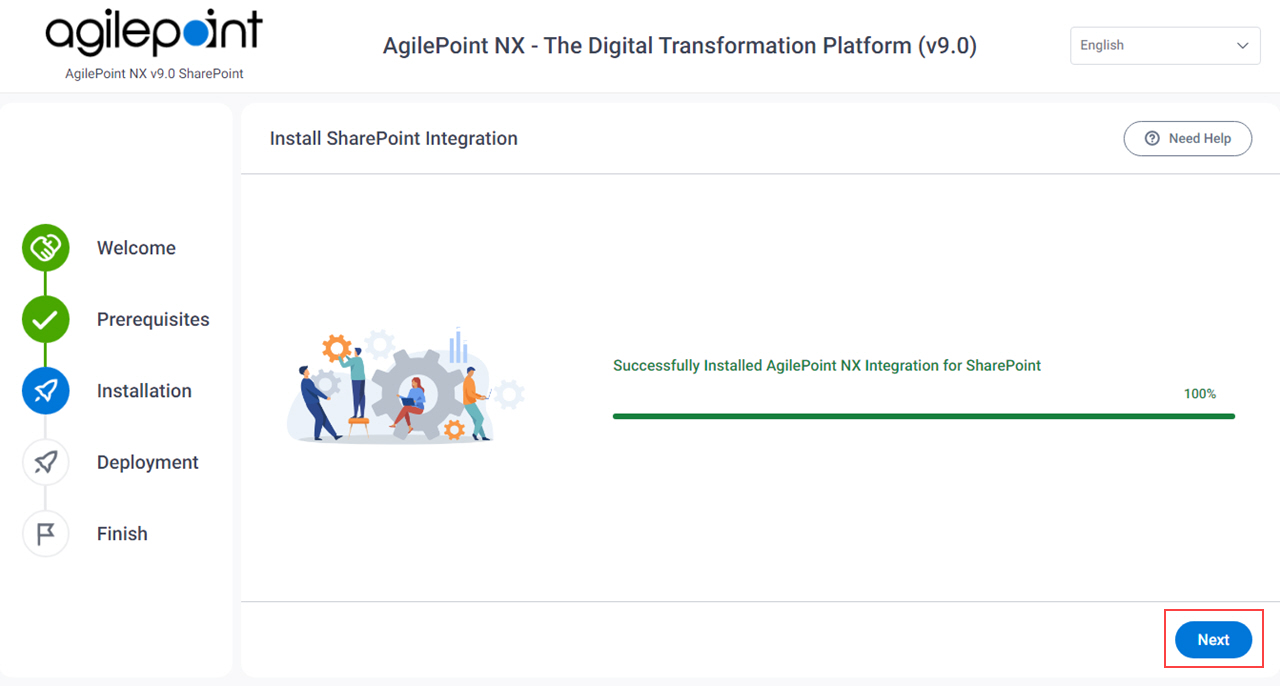
- Select your SharePoint deployment type.
- Automatic Deployment - Installs AgilePoint SharePoint
Integration with no intervention required from you. This option only applies when
SharePoint is installed on a single server with a single web application.
If you select this option, a list shows with all the SharePoint web applications on your machine. Select the SharePoint web application where you want to install AgilePoint components.
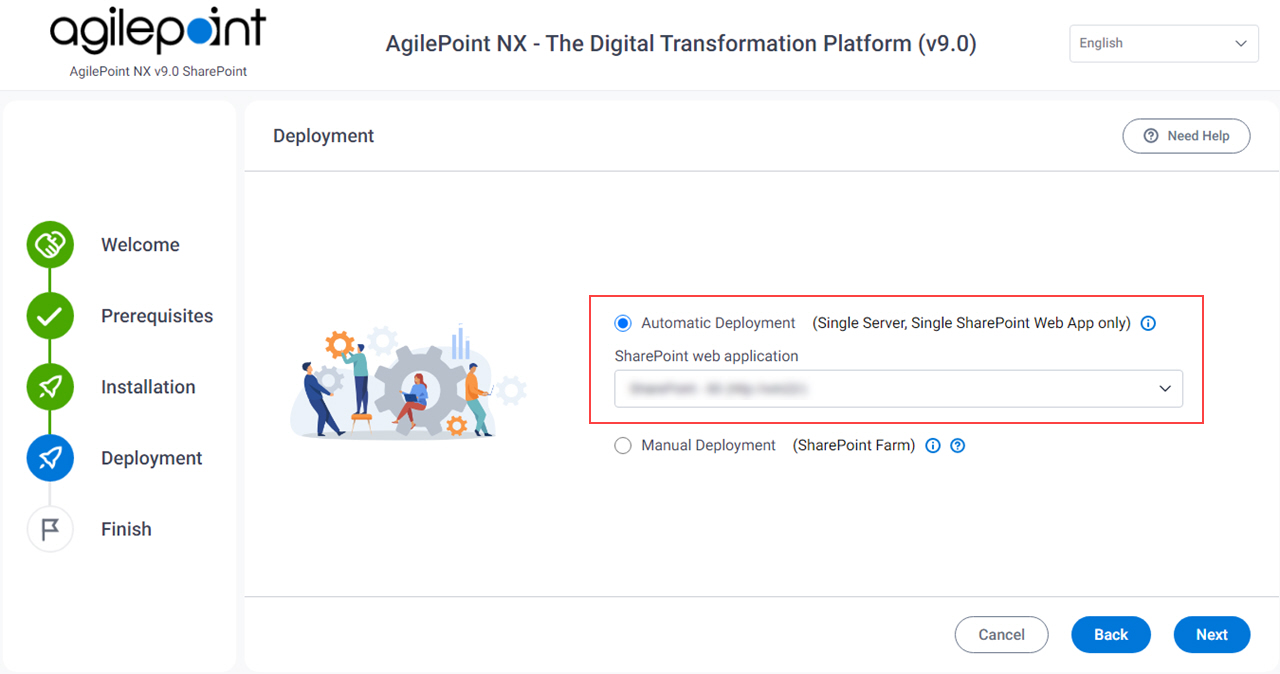
- Manual Deployment - Does not install SharePoint Integration. If you have
more than one SharePoint web application and/or server, you will need to install
SharePoint manually later.
For more information, refer to Manual SharePoint Installation Using PowerShell.
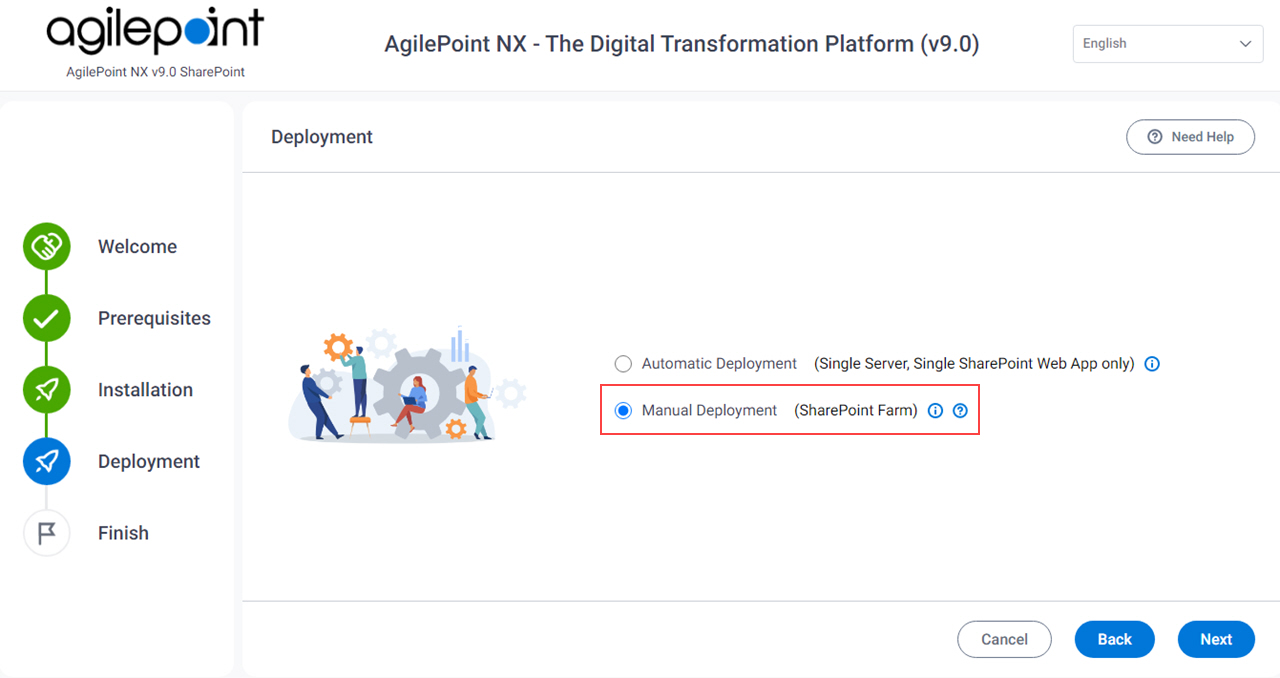
- Automatic Deployment - Installs AgilePoint SharePoint
Integration with no intervention required from you. This option only applies when
SharePoint is installed on a single server with a single web application.
- Click Next.
- On the Deployment screen, click Deploy.
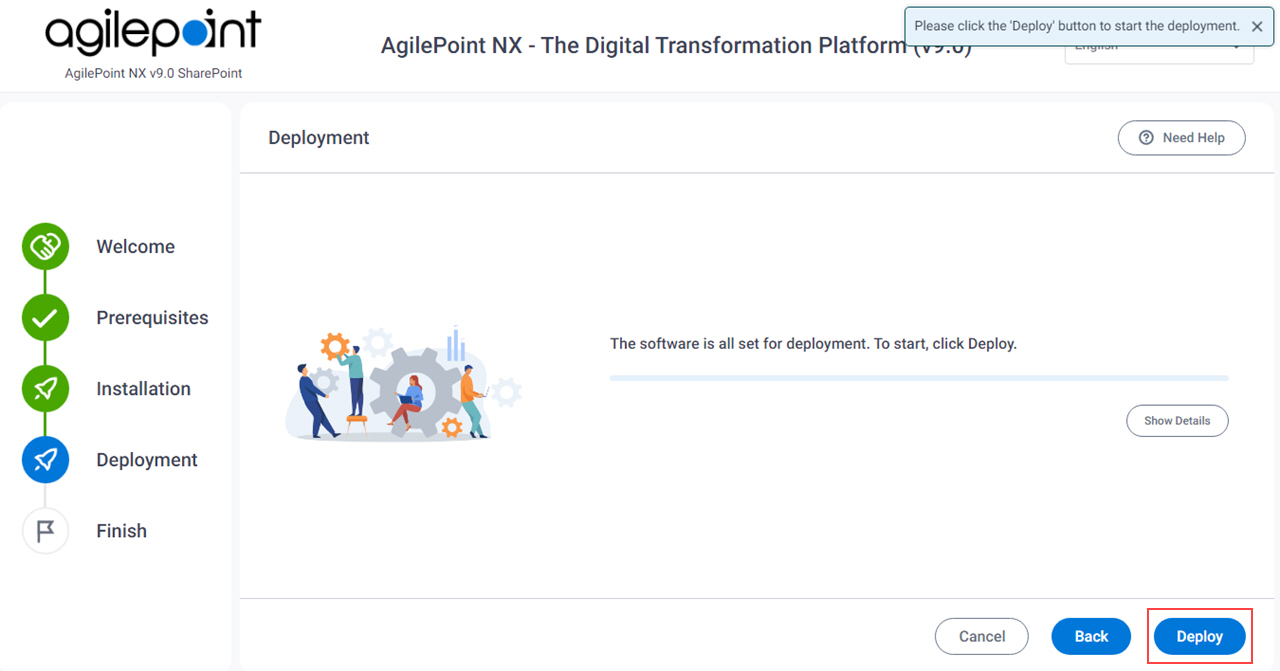
The AgilePoint SharePoint Integration deployment starts.
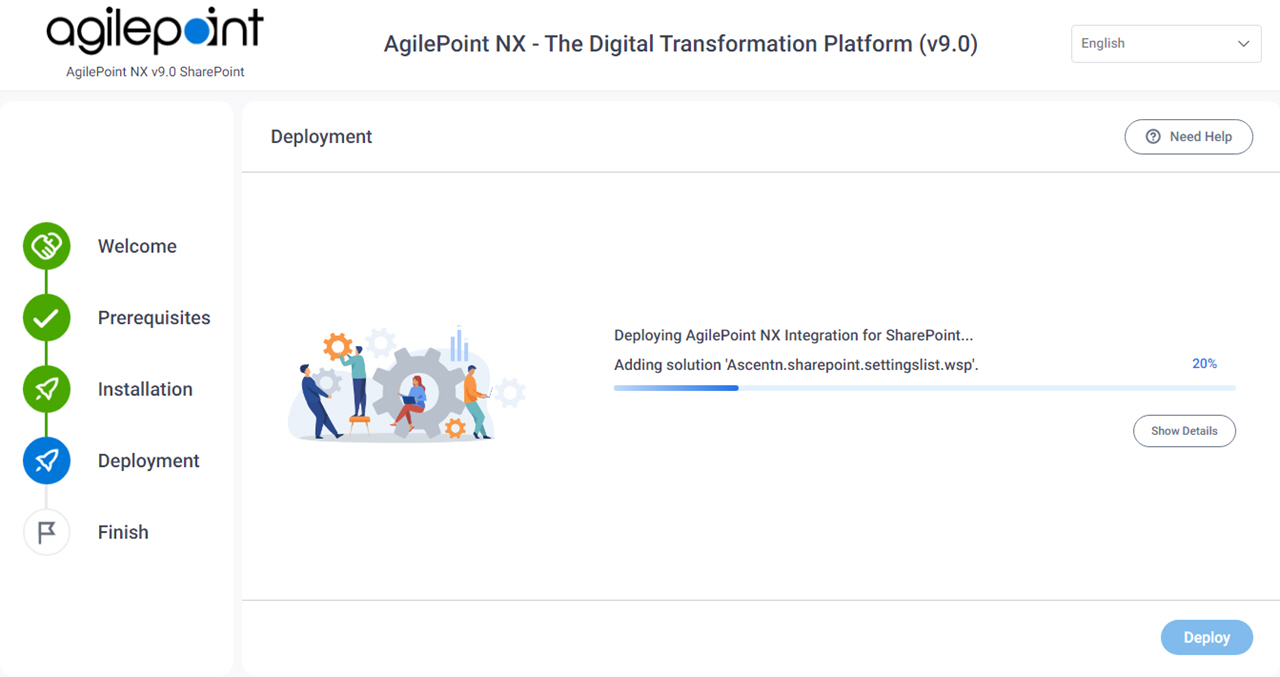
- After the AgilePoint Integration for SharePoint deployment is complete, click Next.
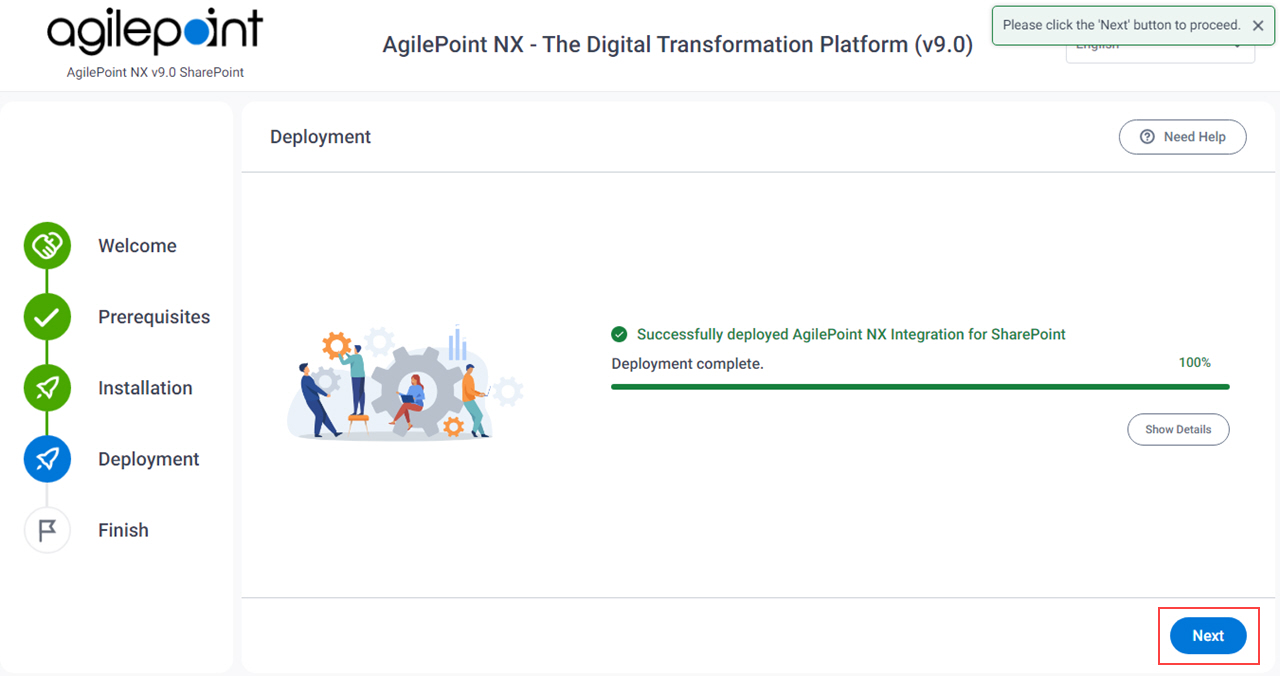
- On the Important Information screen, read the information, and click Finish.