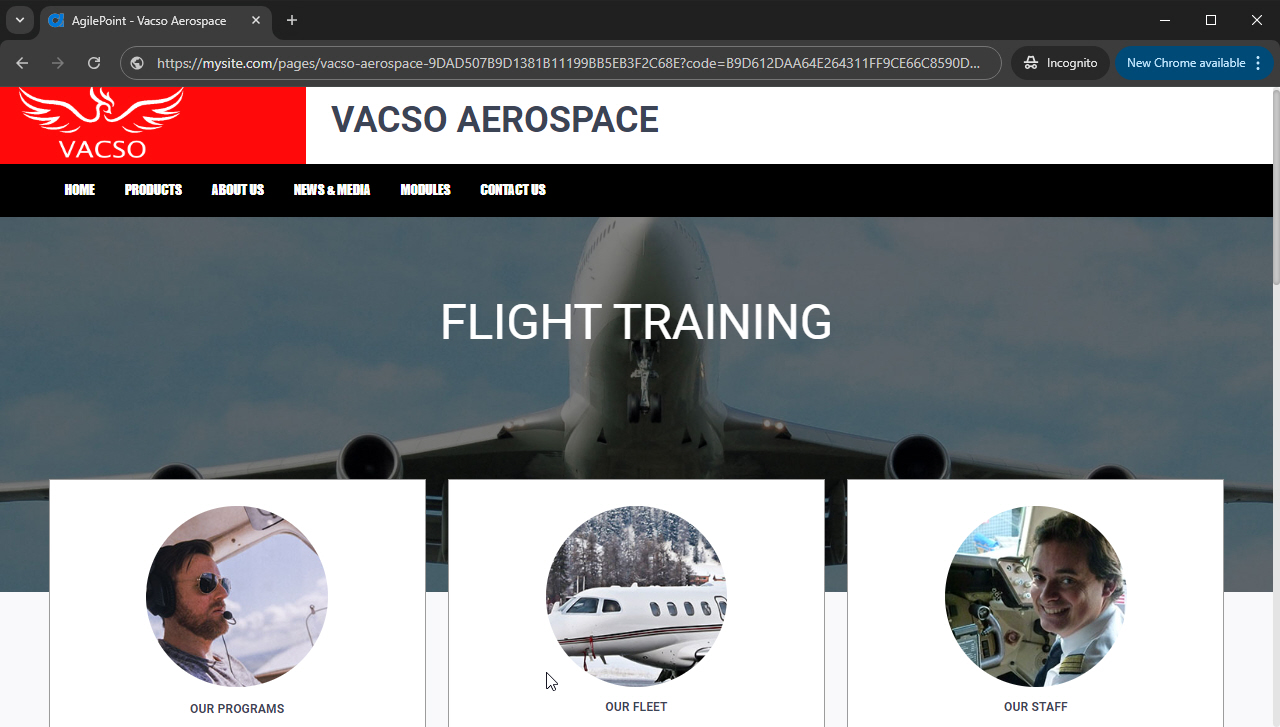(Example) Anonymous Page in Page Builder
This example shows how to configure an anonymous authentication for a custom page in Page Builder.
Background and Setup
Other Examples
- (External) AgilePoint NX Page Builder Pages Now Available To External Users
- Examples - Step-by-step use case examples, information about what types of examples are provided in the AgilePoint NX Product Documentation, and other resources where you can find more examples.
Prerequisites
- These access rights:
- View Global Application Resources
- Enable Anonymous End User Access
For more information, refer to:
- This example uses the sample page Vasco Aerospace in Page Builder.
Good to Know
- An anonymous page does not support the Work Center or Report Part widget.
- To use a form on an anonymous page, the form must be configured with anonymous authentication.
- At minimum, the user account associated with the Anonymous End User access token must be a member of the Page Viewers permission groups for the custom page.
- For best practises, refer to Best Practices For Anonymous Access.
Step 1: Create an Access Token for Anonymous End User
First, create an access token for Anonymous End User to configure an anonymous page.
How to Start
- Click Manage.

- Click App Builder > Global Access Tokens.
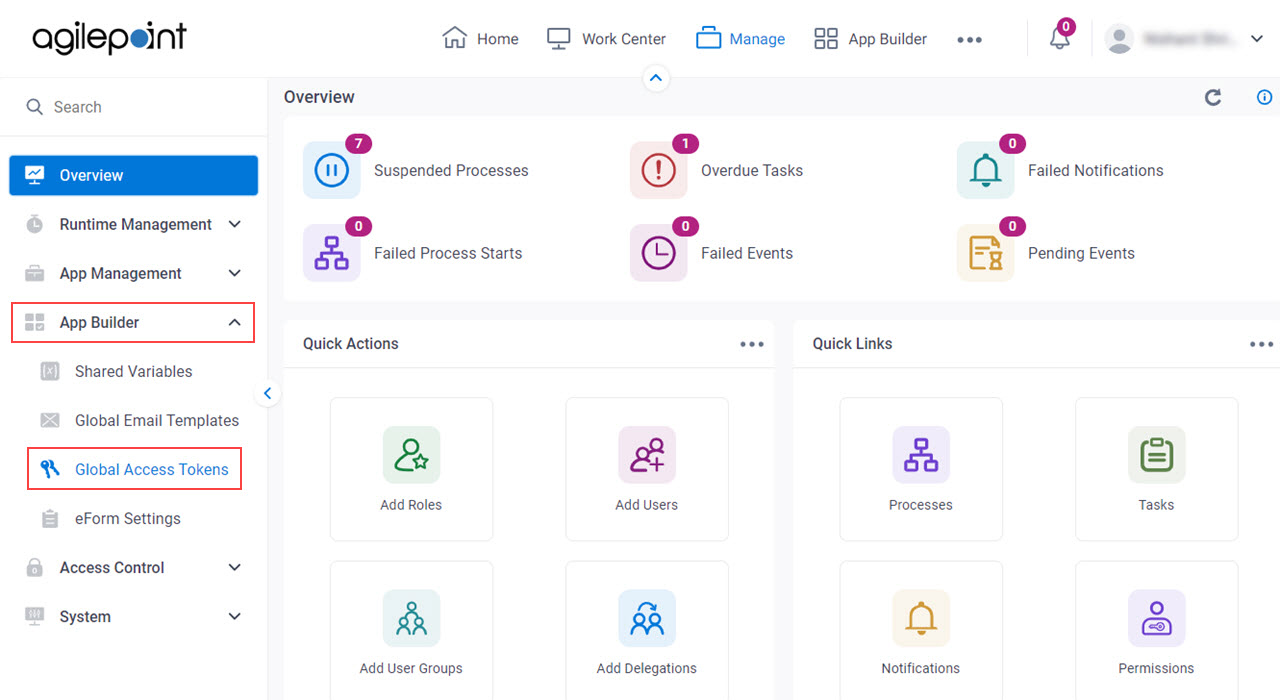
- On the Global Access Tokens screen,
click Add Token.
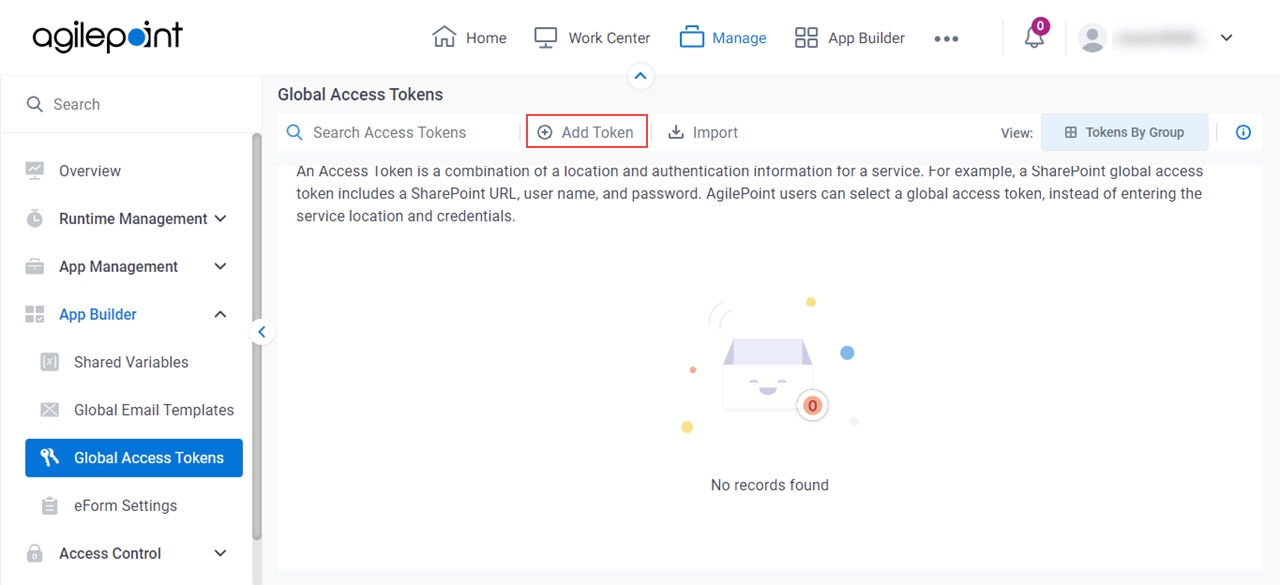
- On the Add Global Access Tokens screen,
select Anonymous End User.
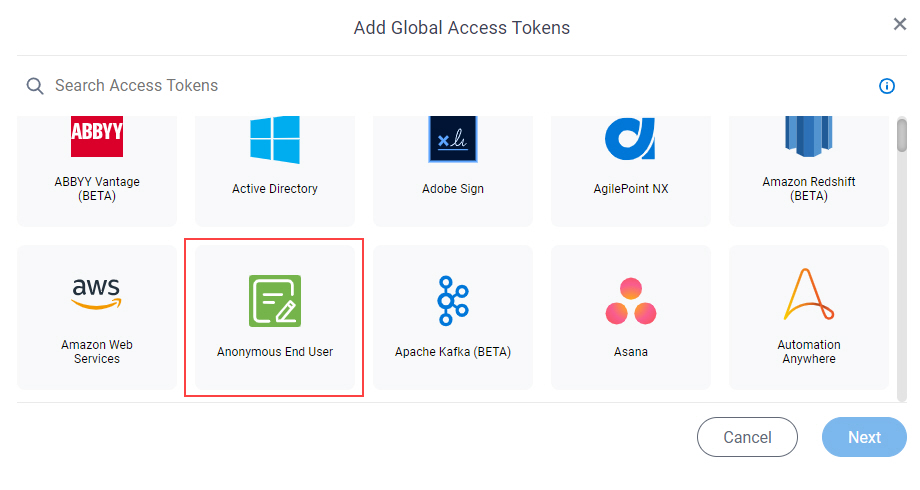
- Click Next.
Procedure
- On the Anonymous End User Access Token screen, in the Token Name field, enter Company Traning.
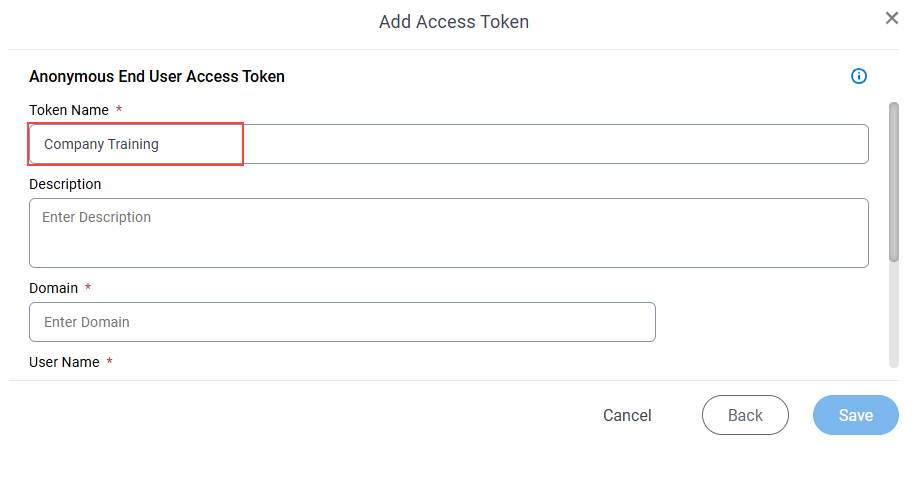
- In the Domain field, enter nxone.
You can find the domain name in the Portal Instance URL field on Tenant Settings.
For more information, refer to Find your Portal Instance URL.
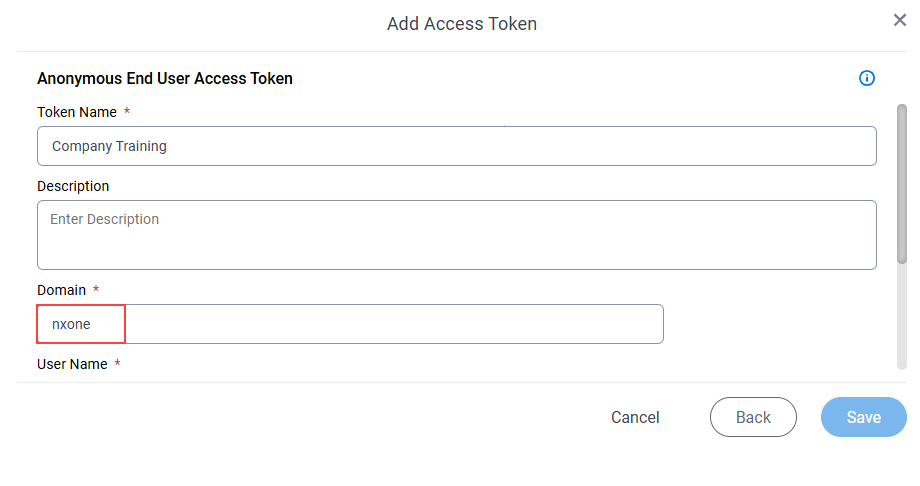
- In the User Name field, enter Lilly Alen.
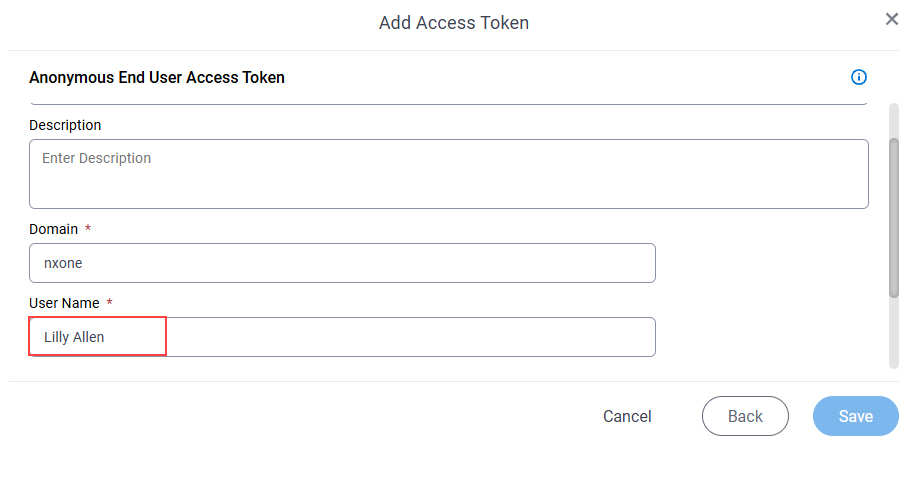
- In the Password field, enter the password of the user.
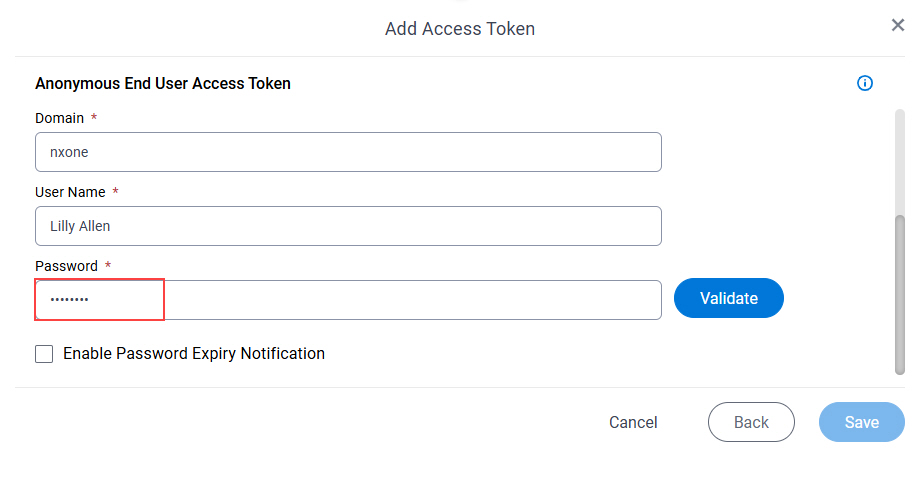
- To make sure the specified credentials are correct, click Validate .
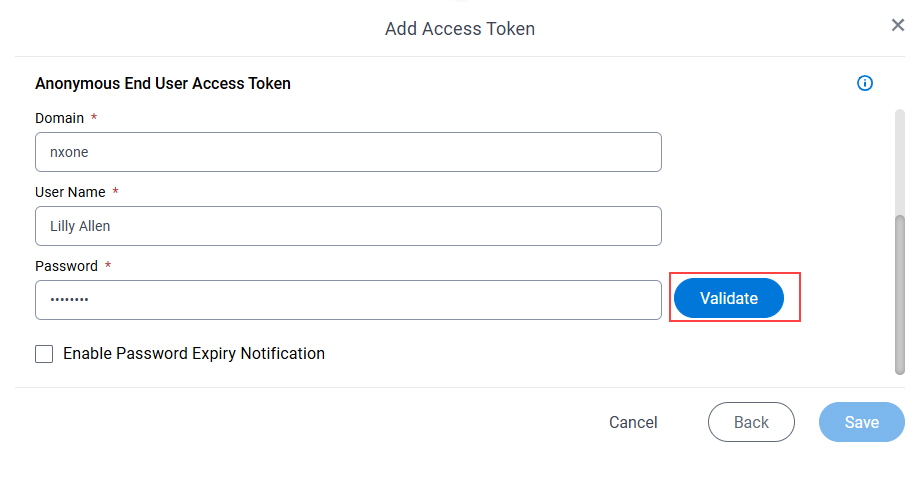
- Click Save.
Step 2: Configure Anonymous Access for a Custom Page
Next, configure the anonymous access for a custom page, do the procedure in this topic.
Prerequisites
- An access token for Anonymous End User.
For more information, refer to Step 1: Create an Access Token for Anonymous End User.
How to Start
- Click Page Builder.
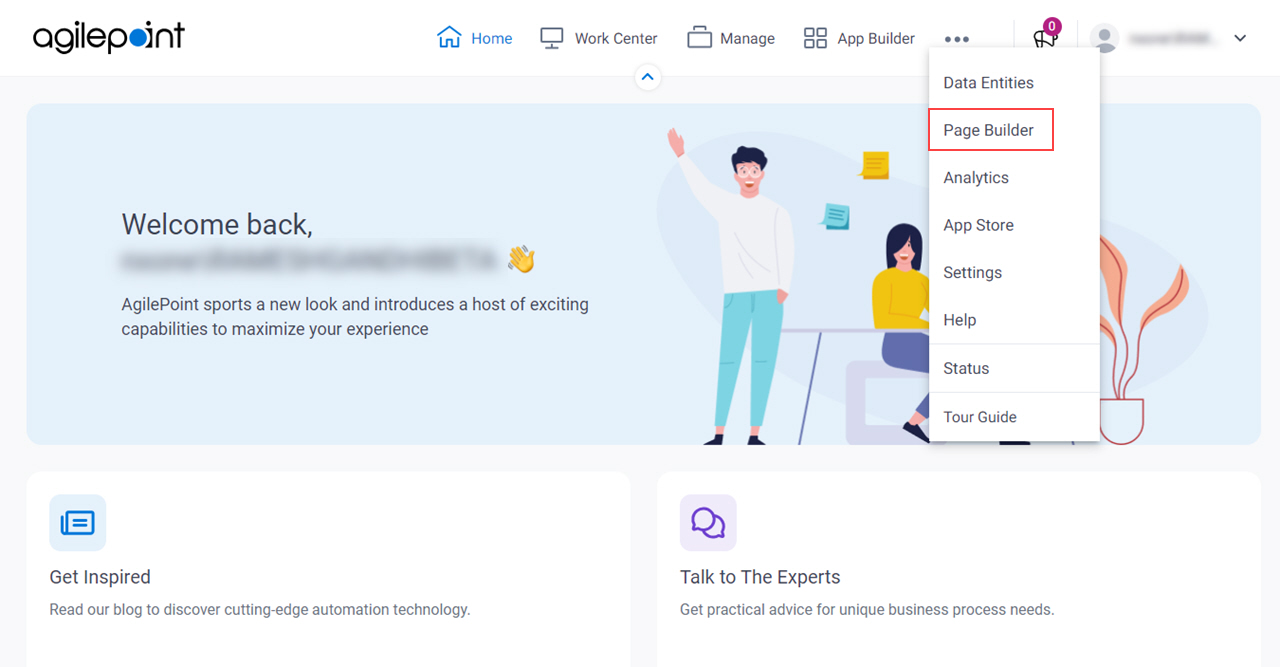
- On the Home screen, in the left pane,
click Page Designer
 .
.
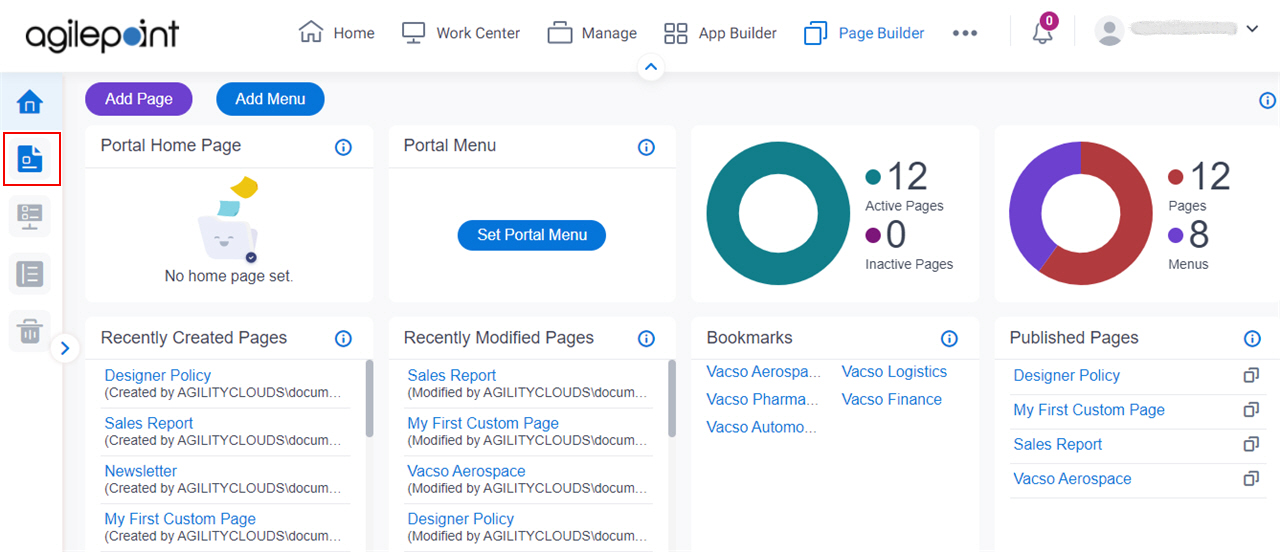
Procedure
- On the Page Builder screen, click Vasco Aerospace.
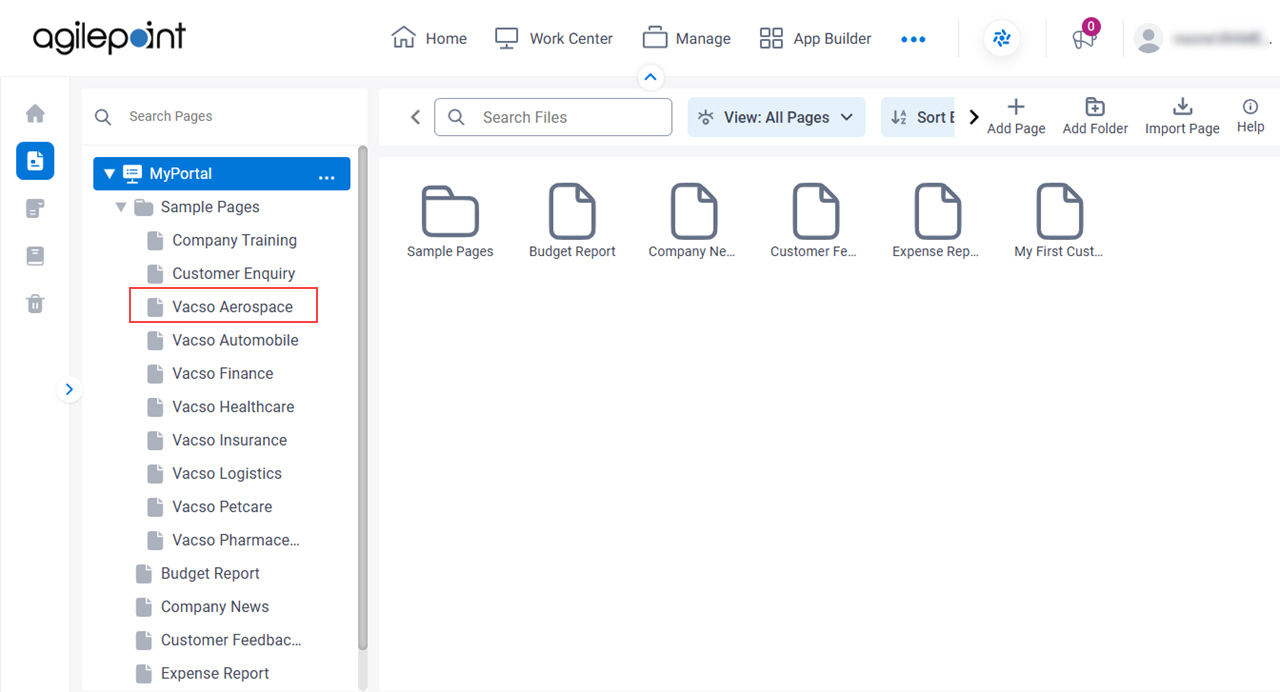
- In the Custom Page screen, click Check out.
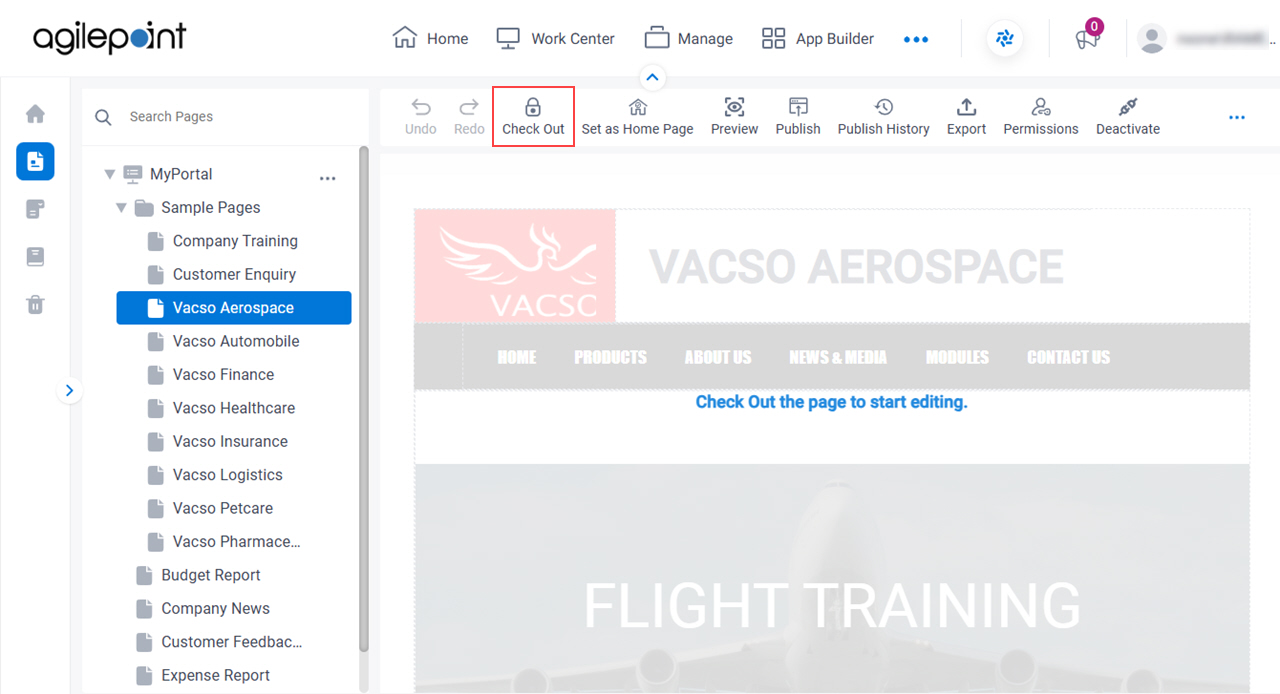
- Click Settings.
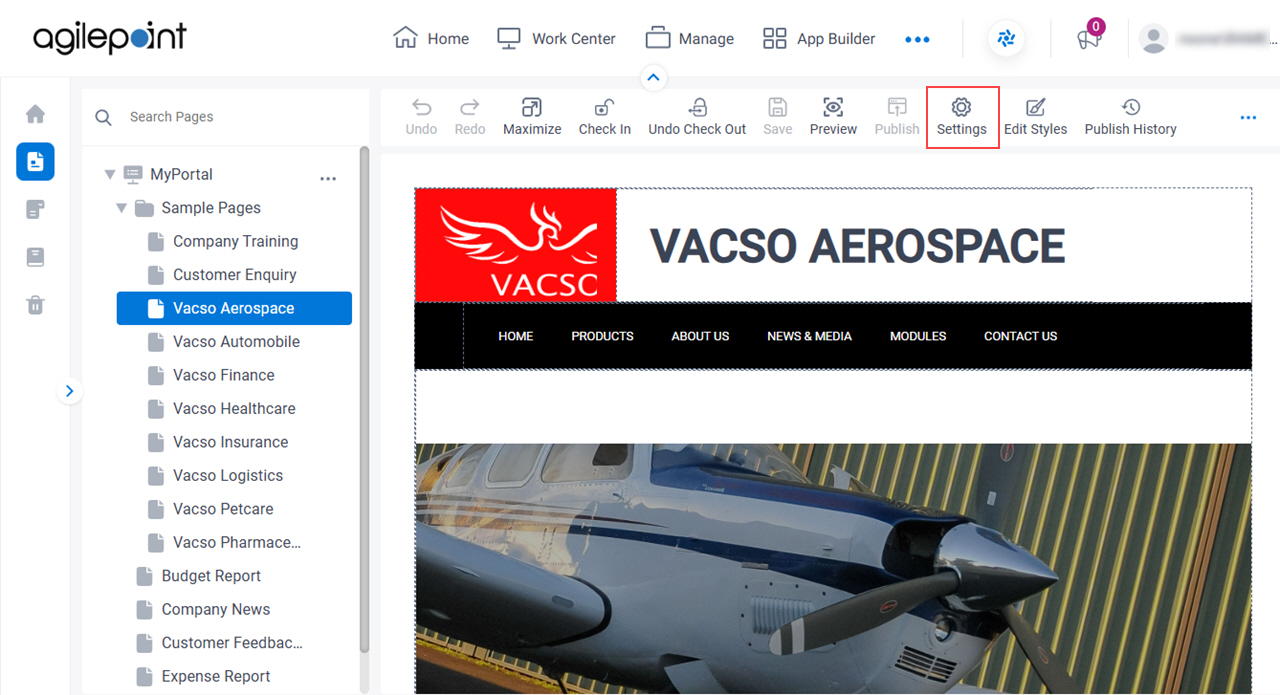
- On the Settings screen, expand Anonymous Access Settings.
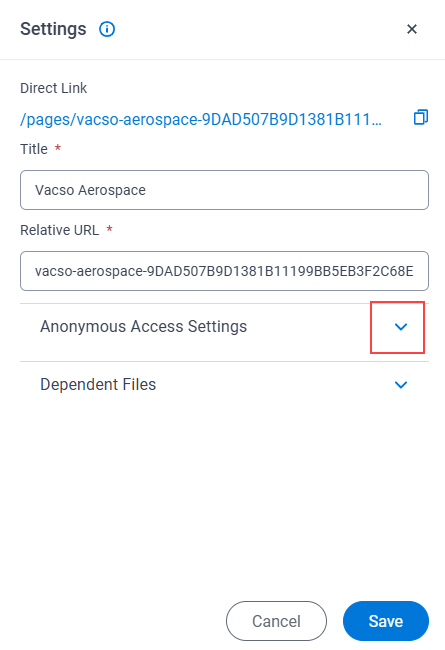
- On the Anonymous Access Settings tab, in the Access Token field, select Company Training.
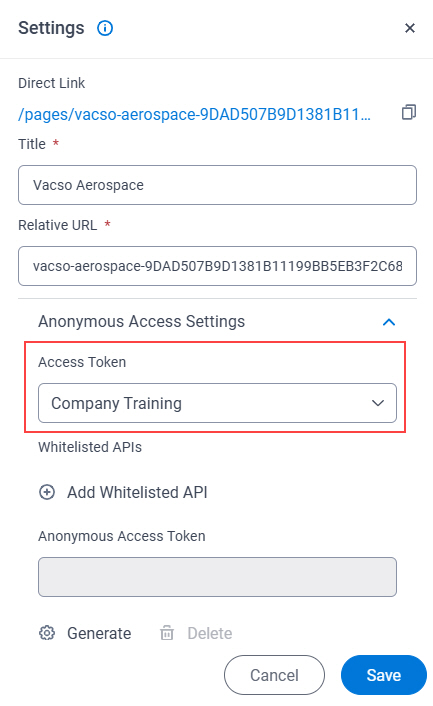
- Click Generate.
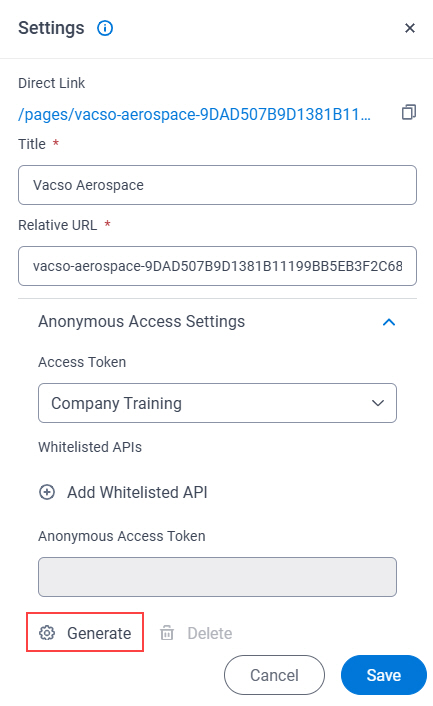
The Anonymous Link field shows the URL for the anonymous page. You can use this URL to open the custom page with no authentication.
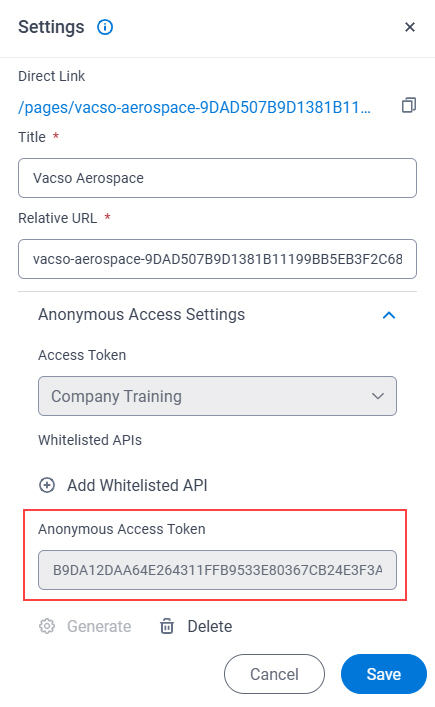
- Click Save.
Step 3: (Optional) Open the Custom Page as an Anonymous User
Next, open the custom page as an anonymous page user, do the procedure in this topic.
Prerequisites
- Configure anonymous access for a custom page.
For more information, refer to Step 2: Configure Anonymous Access for a custom page.
Procedure
- On the Settings screen, in the Anonymous Link, to copy the anonymous URL, click Copy Anonymous Link
 .
.
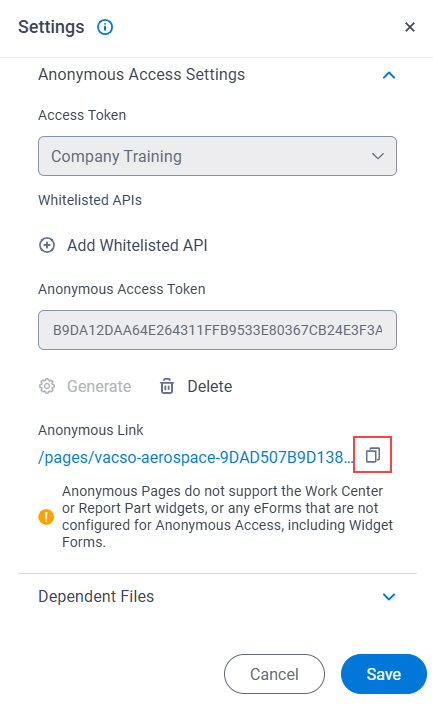
- Sign out of AgilePoint NX Portal.
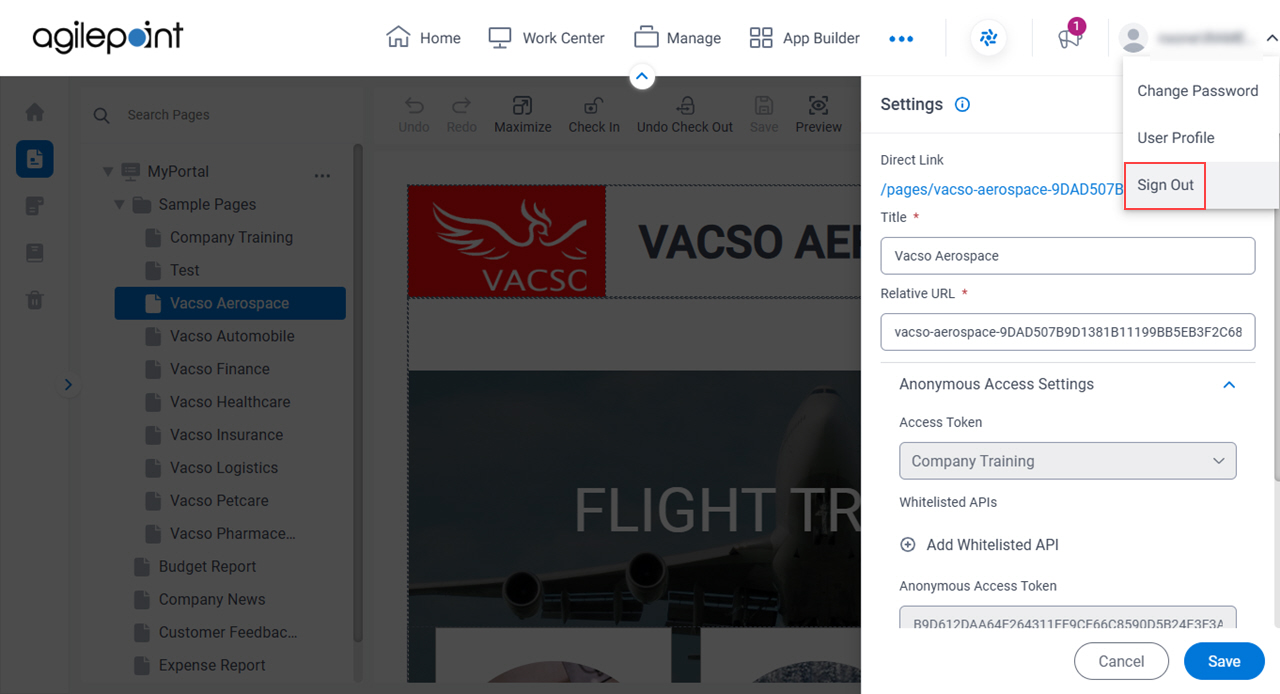
- In your web browser, paste the URL for the anonymous page.
The Vasco Aerospace custom page opens with no authentication.