(Example) Flip Card Widget in Page Builder
This example shows how to add a Flip Card widget on a custom page.
Other Examples
- (Example) Custom Page in Page Builder
- Examples - Step-by-step use case examples, information about what types of examples are provided in the AgilePoint NX Product Documentation, and other resources where you can find more examples.
Prerequisites
- You must be a member of the Page Owners or Page Designers permission group.
For more information, refer to Page Builder Security Overview.
- AgilePoint NX OnDemand (public cloud), or AgilePoint NX PrivateCloud or AgilePoint NX OnPremises v7.0 Software Update 1 or higher.
Good to Know
- This example shows how to create a flip card that uses an AgilePoint image as the use case.
- This is a simple example. It is not intended as a real-world use case.
How to Start
- Do one of these:
- Create a custom page.
For more information, refer to (Example) Custom Page in Page Builder.
- Change a custom page.
- Create a custom page.
- On the Custom Page Design screen, click Add Row.
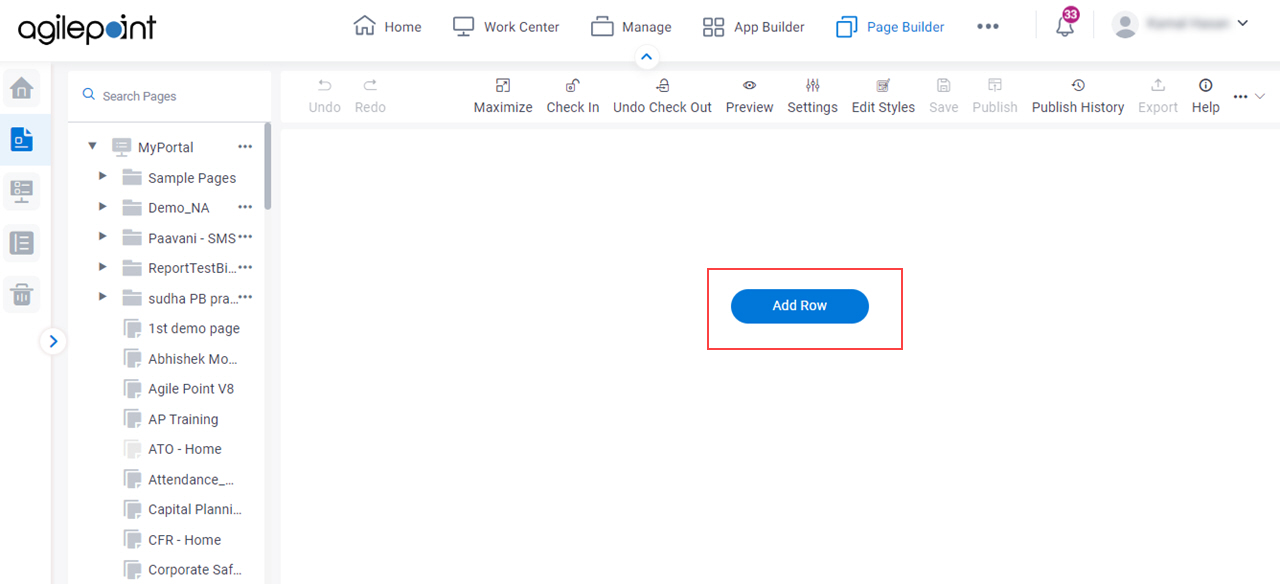
- Click Add Widget.

Procedure
- On the Pick A Widget screen, click the Card tab.
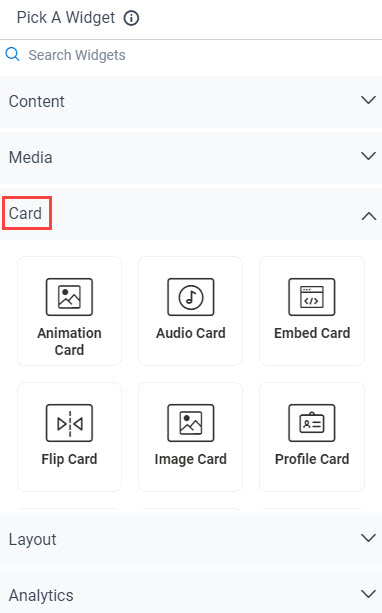
- On the Card tab, click
Flip Card
 .
.
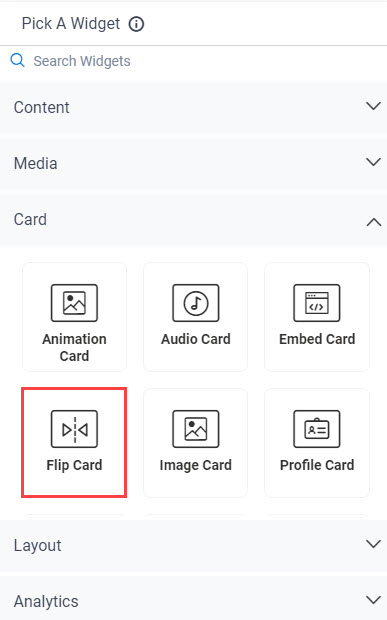
- On the New Widget - Flip Card screen, in the Image Source field,
click Web URL.
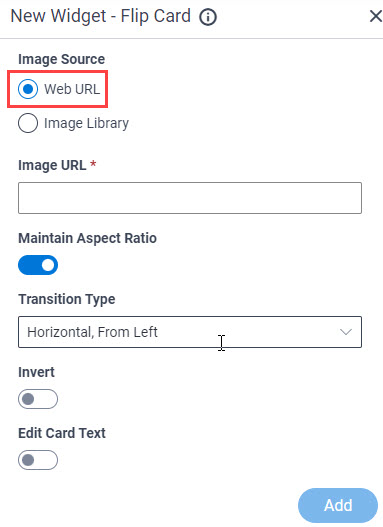
- In the Image URL field,
enter https://agilepoint.com/idea-to-app.png.
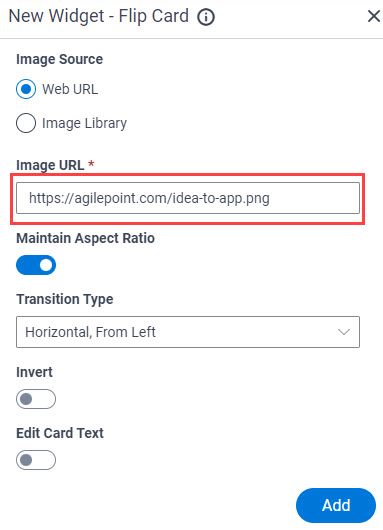
- Click Add.
The Page Builder shows the Flip Card widget with your image.
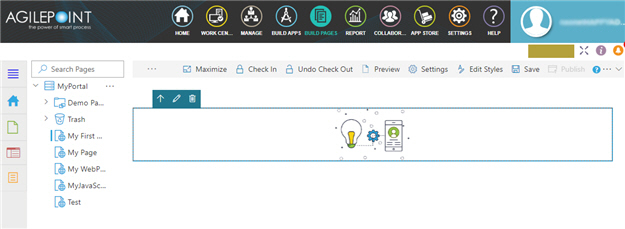
- On the Flip Card widget, enter the value for the fields Card Title, Card Sub Title, and Card description.
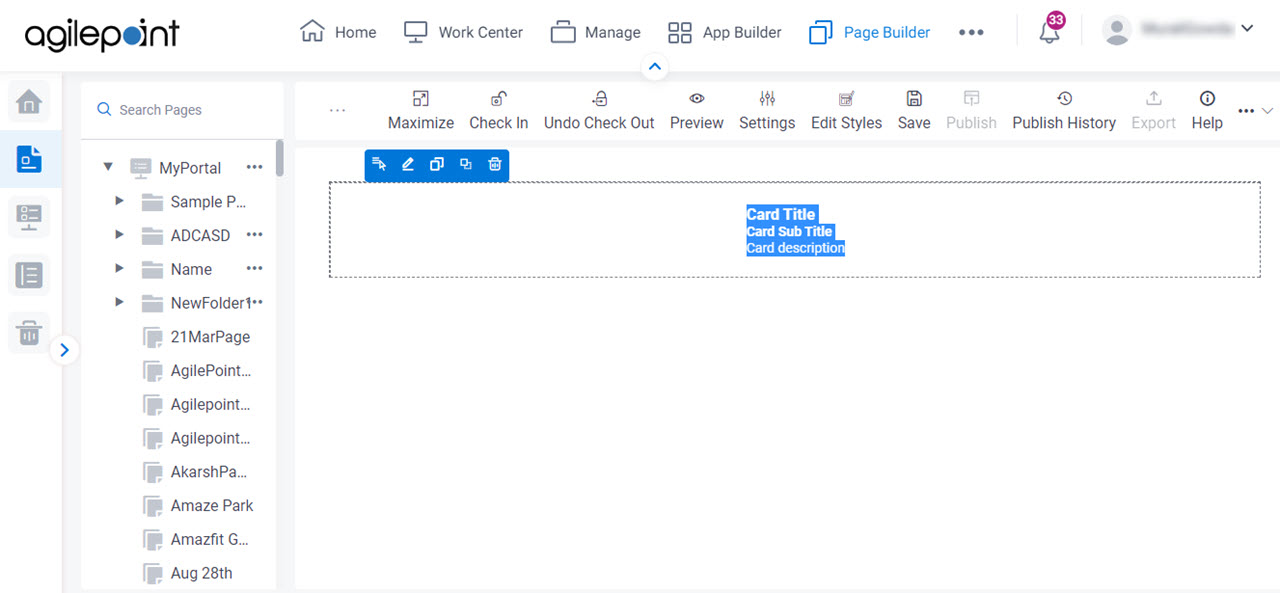
- Click Save.
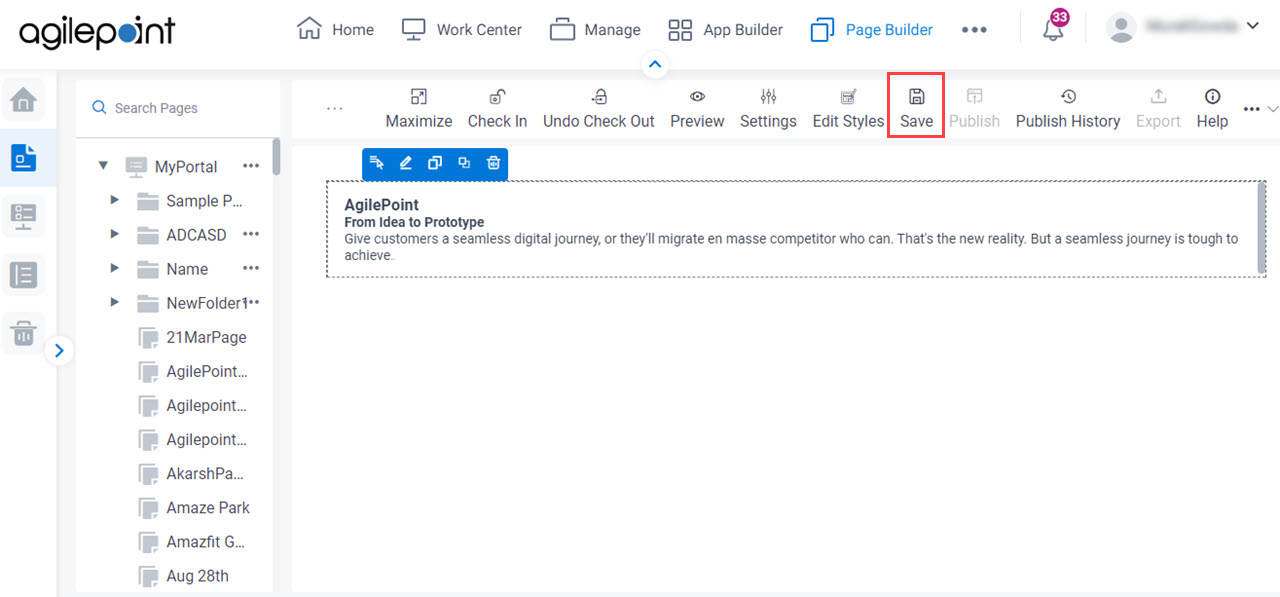
- Publish a custom page.
For more information, refer to (Example) Custom Page in Page Builder.
The Flip Card widget shows on the published page.
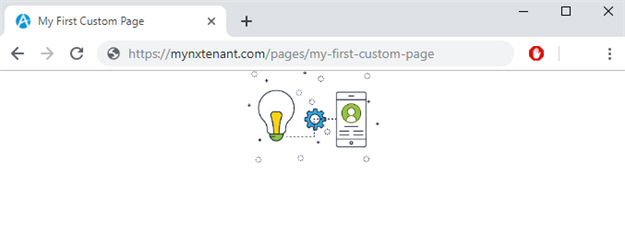
When you hover your mouse over the Flip Card image, the text shows.



