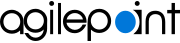How Do I Configure Reports When TLS is Enabled in AgilePoint Server Machine?
There are 2 options to configure reports when TLS is enabled in AgilePoint Server machine.
To configure reports, do one of these options.
Note: The Report Center component (sometimes referred to as AgileReports) can only be used by customers who purchased this component before April 1, 2020. This version is no longer available for purchase, including by current and previous purchasers of AgilePoint NX or the Report Center component. In AgilePoint NX v8.0 and higher, Report Center has been replaced with the
Analytics Center component.
(Option 1) Configure Reports with .NET Client SQL Server Connection String
To configure reports with .NET client SQL server connection string, do the procedure in this topic.
Prerequisites
- This option only supports SQL server authentication.
How to Start
- On your AgilePoint Server machine, open the file [Report Center installation folder]\bin\ahDbAdmin.exe
Procedure
- On the Report Center Management Console screen, click Report database Management > Report Database Connections.
- On the Report Databases screen, click Add.
- On the Report Database Configuration screen, in the Database Label field, enter the name of the report database.
- In the Connection Wizard section, click SQL Server Connection.
- On the SQL Server Connection String screen, in the Server field, enter the database server name, where your database is installed.
- In the Database field, enter the name of your database.
- In the User field, enter the user name for database SQL authentication.
- In the Password field, enter the password for SQL authentication account.
- Click OK.
- To verify that the specified connection string is correct, click Test.
- Click OK.
(Option 2) Configure Reports with SQL Server Native Client 11.0
To configure reports with SQL Server Native Client 11.0, do the procedure in this topic.
Prerequisites
- This supports Windows authentication or SQL server authentication.
- The Microsoft SQL Server Native Client 11.0 driver is installed in your system.
- Create SQL Server Native Client Connection
How to Start
- On your AgilePoint Server machine, open the file [Report Center installation folder]\bin\ahDbAdmin.exe
Procedure
- On the Report Center Management Console screen, click Report database Management > Report Database Connections.
- On the Report Databases screen, click Add.
- On the Report Database Configuration screen, in the Database Label field, enter the name of the report database.
- In the Database Connection String field, click Edit Connection String.
- Enter the connection string.
Format:
Provider=SQLNCLI11.1;Integrated Security=SSPI;Persist Security Info=False;Initial Catalog=[report database name];Data Source=[database server name];
Example:
Provider=SQLNCLI11.1;Integrated Security=SSPI;Persist Security Info=False;Initial Catalog=AgileReports;Data Source=mydbserver;
- To verify that the specified connection string is correct, click Test.
- Click OK.