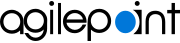How Do I Work with Process Activities that Use a Local File System in an NLB Environment?
Symptoms
In an NLB environment, when I use process activities that access a local file system — for example, SharePoint Upload or Download, or Microsoft Word or PDF file generator — the operations appear to fail intermittently.
Cause
This issue occurs because operations are transferred on the fly from one server to another in an NLB environment. A file may be uploaded to one machine, but the download operation may be attempted on another machine.
Good to Know
- There is more than one way to resolve this issue.
Synchronized Folders on the NLB AgilePoint Server Machines
Set up a file synchronization between folders on the AgilePoint Server machines in your NLB environment. You can use file synchronization software from Microsoft, or any reliable vendor. Once this is set up, the files will be mirrored on your machines, and the issue will be corrected.
It is recommended that if you use this approach, use a timer activity after your activity that accesses the local file system to allow time for the synchronization to occur. Usually this synchronization takes a maximum of a few seconds, but it is wise to avoid any synchronization errors that might occur.
Mapped Drive Folders Connected to AgilePoint Server
Dynamically create temporary mapped drive folders AgilePoint Server can use to share files with a single, external file server. The mapped drives appear as local folders on the AgilePoint Server machine that only the AgilePoint Server software can access. The mapped drives are deleted when AgilePoint Server shuts down, and recreated when it starts up again.
By using an external file server, this solves some potential network administration issues with synchronizing folders on multiple machines. It simply requires an additional AgileConnector.
To set up the Map Drive AgileConnector, download the attached file from this topic, and do this procedure on each AgilePoint Server machine in your environment:
- Open (AgilePoint Server installation folder) C:\Program Files\AgilePoint\AgilePoint Server\WCFConfigurationUtility.exe.
- On the AgilePoint Server Manager screen, in
the left pane, select your AgilePoint Server instance.
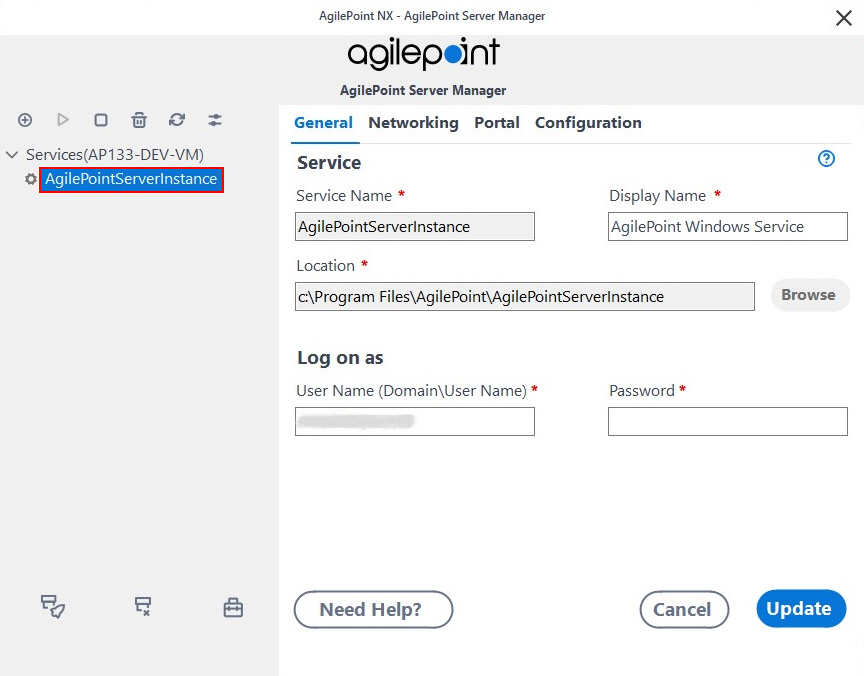
- Click Open Server Configuration
 .
.
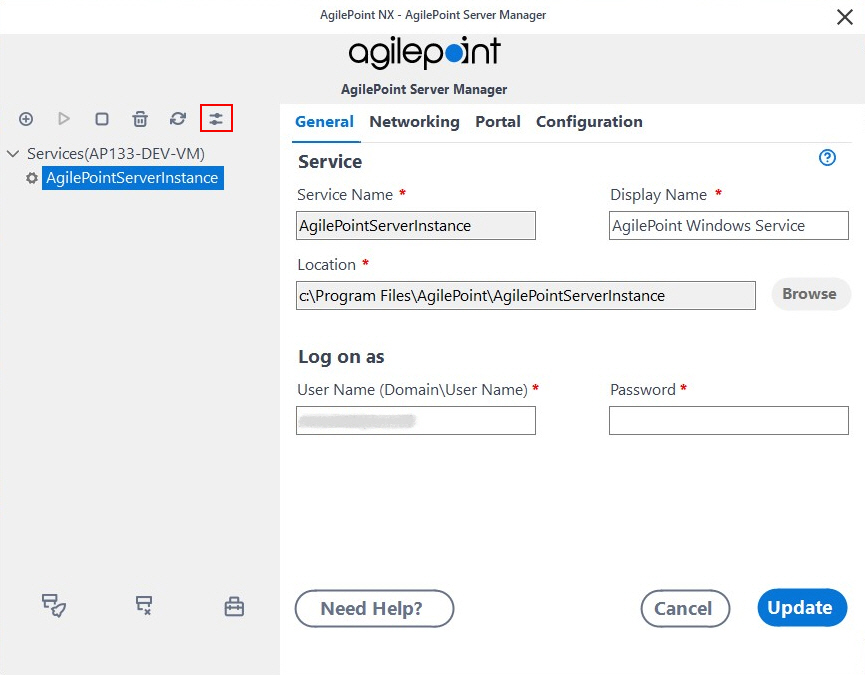
- On the AgilePoint Server Configuration screen, click the Integrations tab.
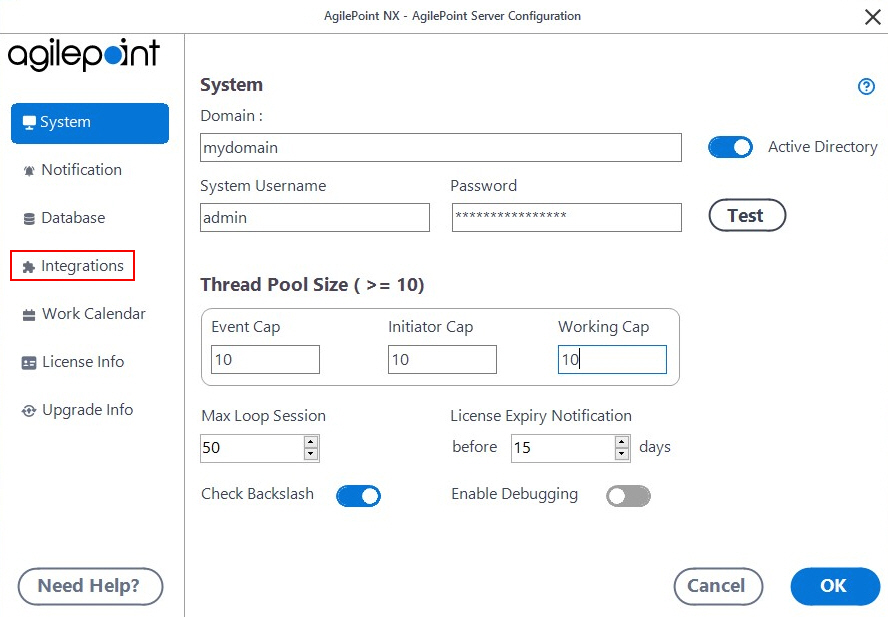
- Click Add.
- In the Impersonator field, enter the AgilePoint
user name that is used to connect to your e-mail server.
By default, this is the AgilePoint Service Account.
- Browse to the assembly (AgilePoint Server instance installation folder) C:\Program Files\AgilePoint\AgilePointServerInstance\bin\Ascentn.AgileConnector.MapDrive.dll.
- Click OK.
- Click Configure.
- On the Map Logical Drive screen, complete these fields.
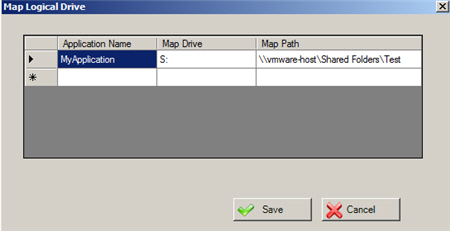
Field Name Definition Application Name
- Function:
- Specifies a title or description for your mapped drive. This name does not refer to an AgilePoint NX application
- Accepted Values:
- One line of text that can have spaces.
- Default Value:
- None
Map Drive
- Function:
- Specifies a letter for the network drive.
This mapped drive shows as a local folder on the AgilePoint Server machine that only the AgilePoint Server software can access. The mapped drive is deleted when AgilePoint Server shuts down, and recreated when it starts up again.
This mapping creates the connection between the mapped drive on the AgilePoint Server machine and the folder on the target machine specified in the Map Path field. This connection is deleted when AgilePoint Server shuts down, and recreated when it starts up again.
- Accepted Values:
- A letter (A - Z) that is not used by the AgilePoint Server machine.
- Default Value:
- None
- Example:
- If AgilePoint Server uses the C:, D:, and E: drives, you can use other letters such as B:, F:, and G:.
Map Path
- Function:
- Specifies the path of the folder on the target machine to map with your network drive.
When the AgilePoint Server machine shuts down, the connection to this folder from the mapped network drive is lost, but the folder is not affected.
- Accepted Values:
- A valid folder path on the machine where your files are stored.
- Default Value:
- None
- Restart AgilePoint Server.