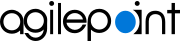(Example) Start a Process with Scheduled Event Service
This section gives procedures to create a scheduled event service to start a process based on your specified schedule.
Background and Setup
Prerequisites
- AgilePoint NX OnPremises or AgilePoint NX Private Cloud.
- The Event Service AgileConnector must be added via the AgilePoint Server Configuration utility before using the Event Service.
Good to Know
- This example uses the Sales Invoice app from the AgilePoint NX App Store.
For more information, refer to How to Get the App
Create a Scheduled Event
This step shows how to create a scheduled event.
How to Start
- In the Manage Center, click
System
 > Events Service.
> Events Service.

- On the Events Service screen,
click Add Event Service

Procedure
- On the Select the type of Event service to be created screen, select Scheduled Service.
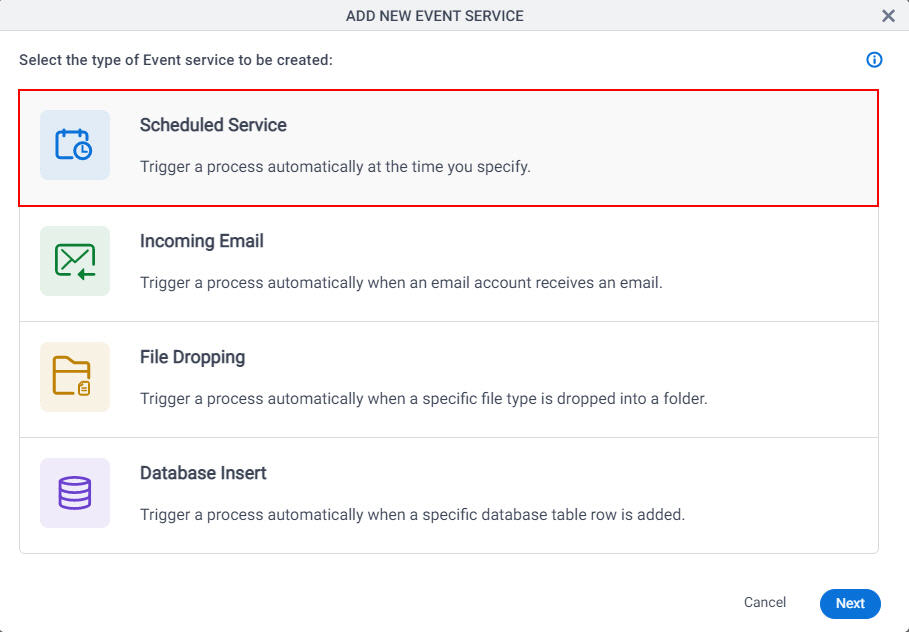
- Click Next.
- On the Add New Event Service screen, in the Event Title field, enter Scheduled Event.
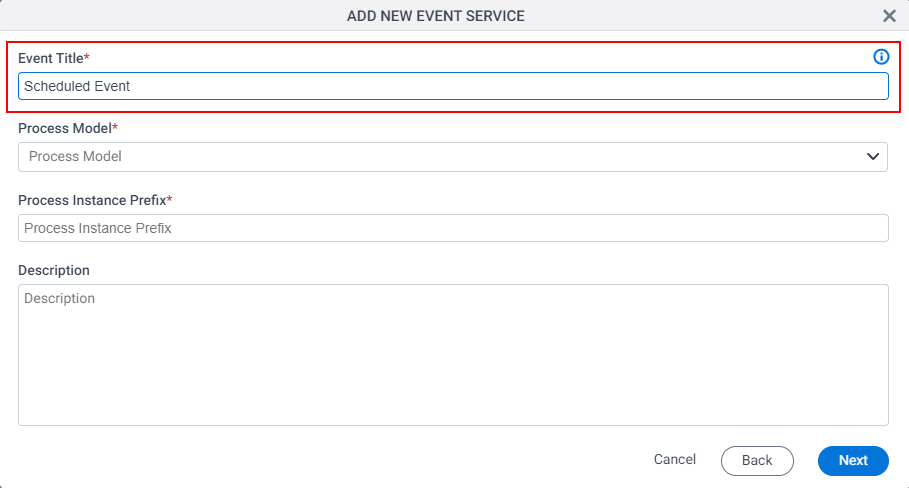
- In the Process Model list, select Sales Invoice.
The Sales Invoice is the process model you added to the process builder from AgilePoint NX App Store.
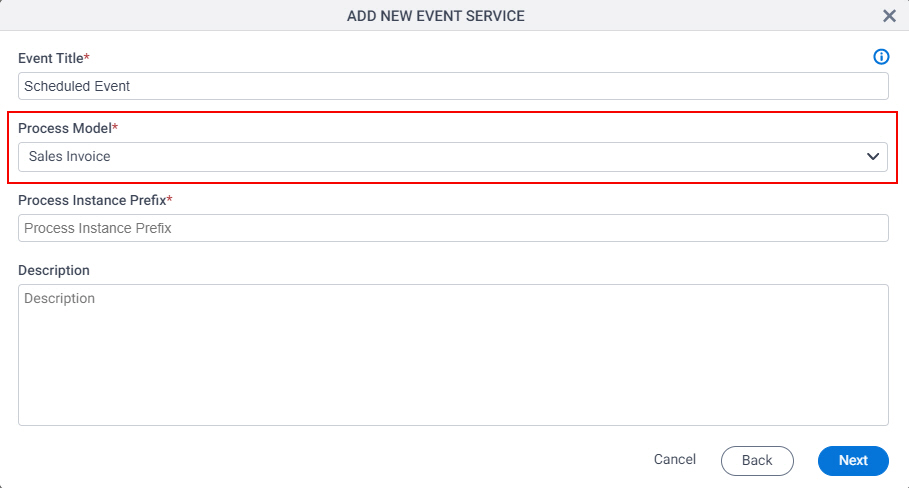
- In the Process Instance Prefix field, enter hireprocess.
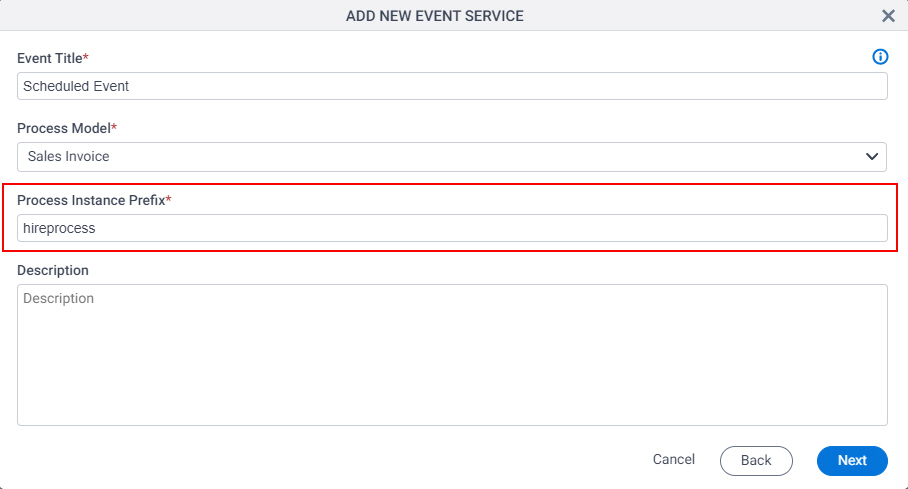
- Click Next.
- On the Scheduled Service screen, In the On the day of the event, it will occur section, select Once At
and set the time 1:00 AM.
The event occurs at 1:00 AM.
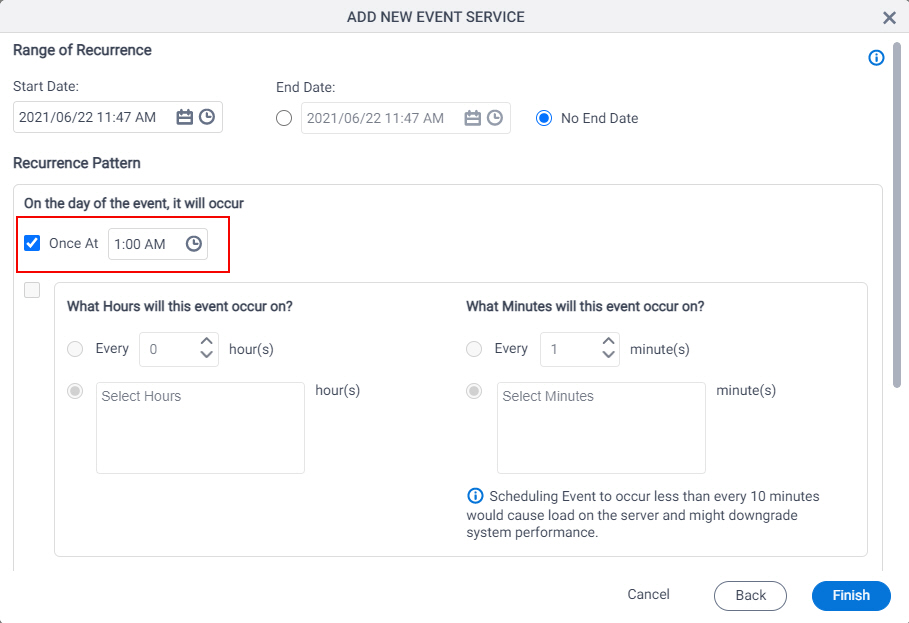
- Select Enable scheduled event.
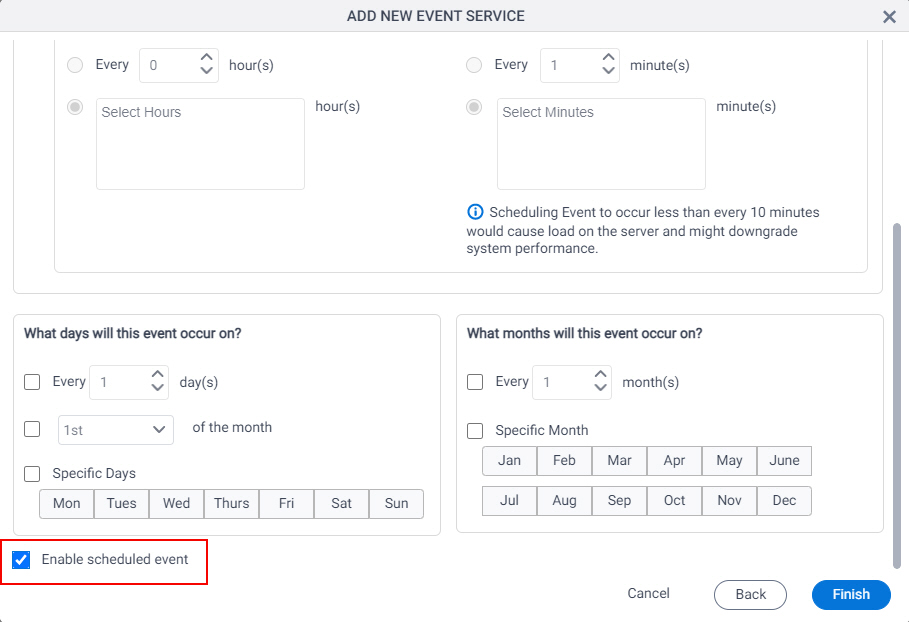
- Click Finish.
See the Process Started at Your Scheduled Time
This step shows how to see the process started at your scheduled time.
How to Start
- Click Manage.
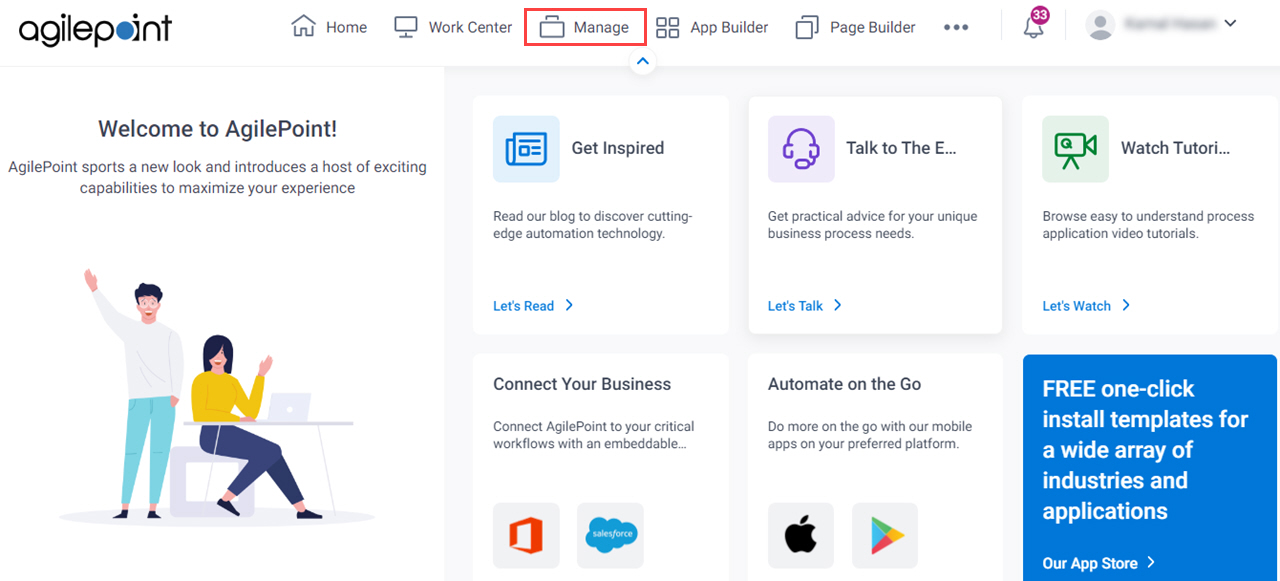
- In the Manage Center, click Runtime Management
> Processes.

Procedure
- On the Process screen, you can see your process is running.
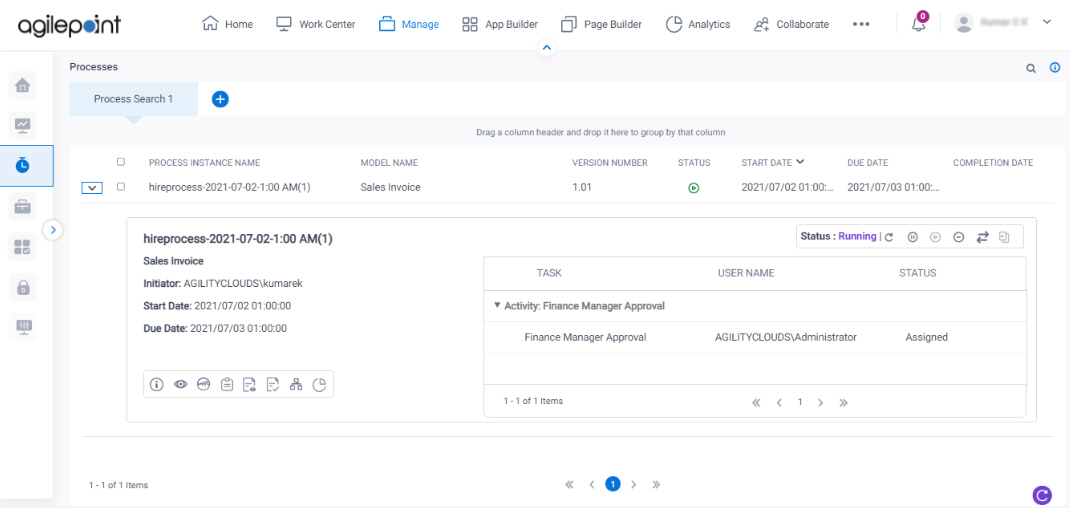
How to Get the App
This example is based on the Sales Invoice app from the AgilePoint NX App Store. Use this procedure to get the app.
Prerequisites
- AgilePoint NX OnDemand (public cloud), or AgilePoint NX Private Cloud or AgilePoint NX OnPremises v7.0 or higher.
Good to Know
- This procedure is optional. It is provided so you can test the example with an out-of-the-box app.
- This is part of the Background and Setup procedures, but many users preferred this step to appear after the example, not before it.
Procedure
- Click App Store
 .
.
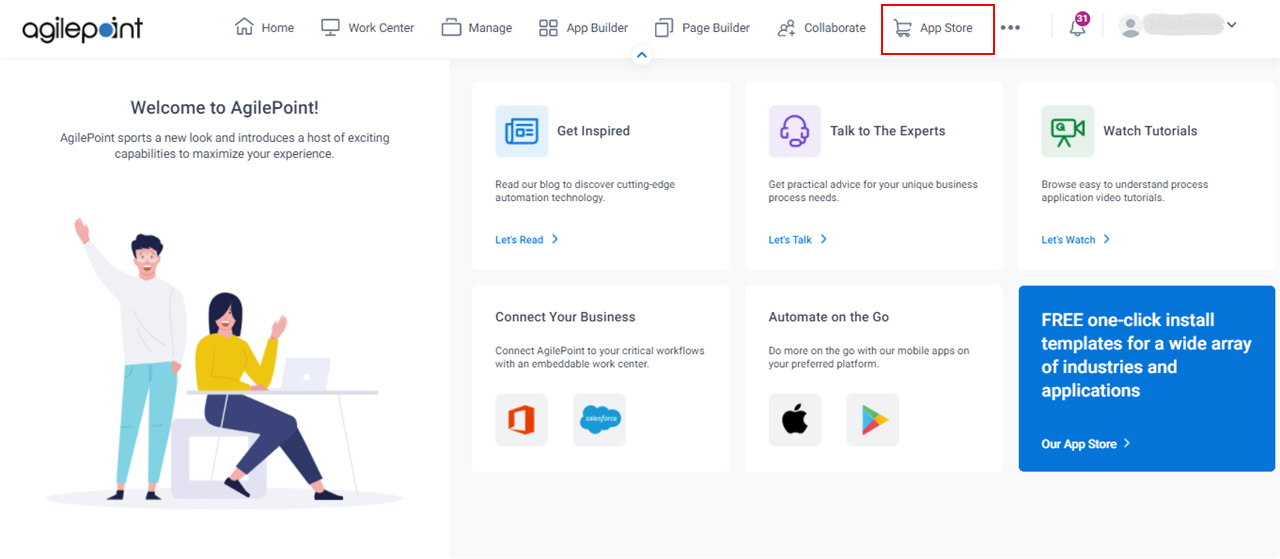
- In the CATEGORY section, click Sales.
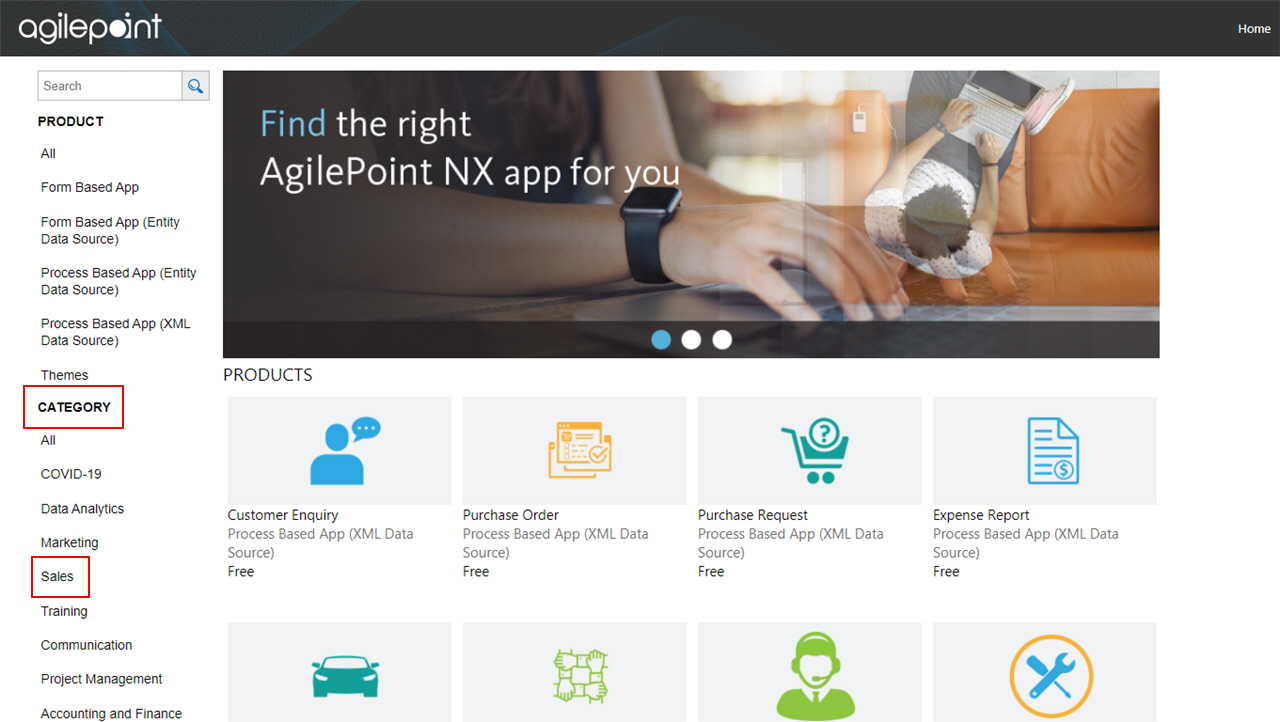
- Click the Sales Invoice app.
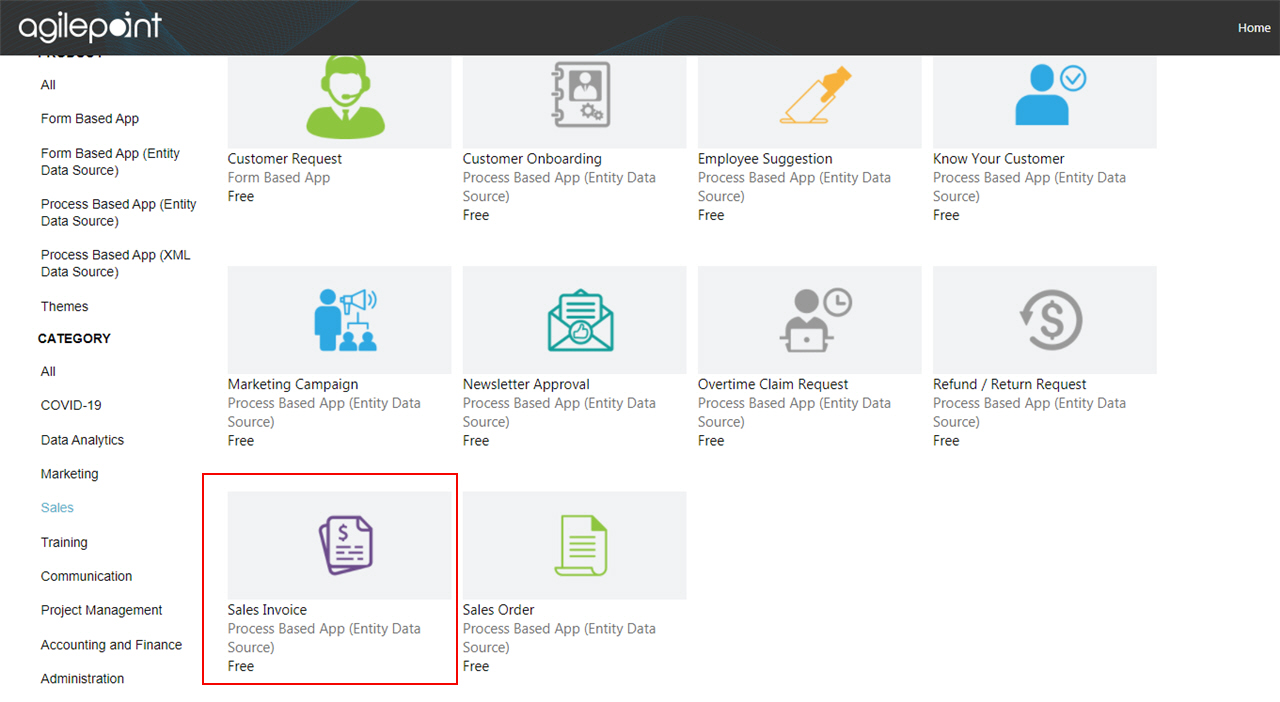
- On the Sales Invoice screen, click Add.
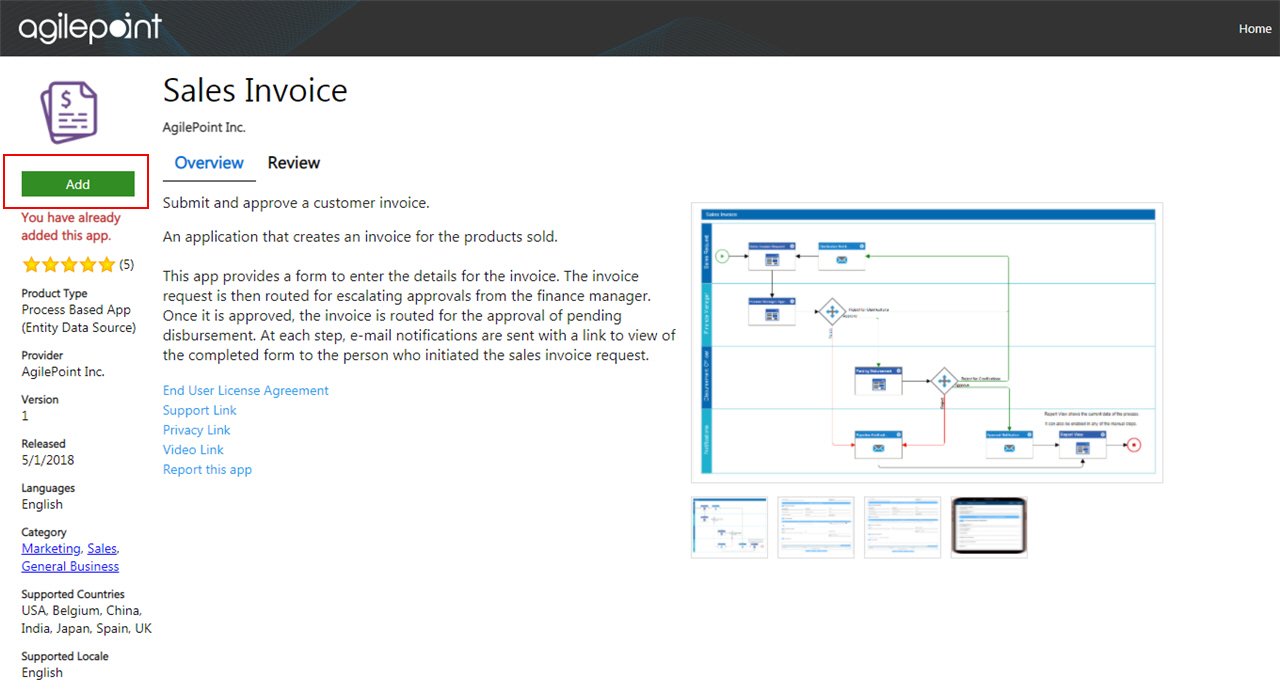
- On the Trust App screen, click Trust it.
- Click Return to site.