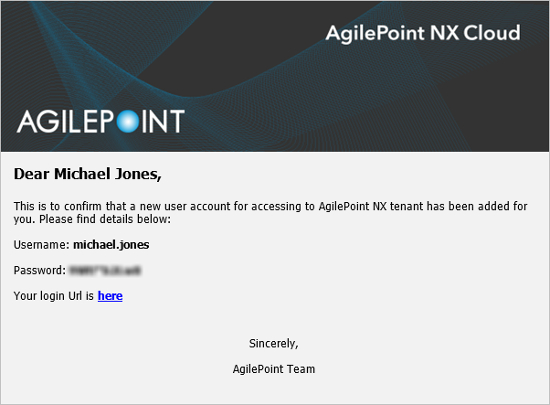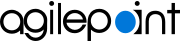Add a User with an AgilePoint ID
To add a user to AgilePoint NX with an AgilePoint ID, do the procedure in this topic.
Video: Authentication
Good to Know
- The nxone domain is shared across all tenants in AgilePoint NX OnDemand. If the user name you enter already exists, you will be prompted with a message when you click Add User. You must find a user name that is unique.
- If Auto Sync is enabled on the Admin Settings screen, new users can automatically sign in with the enabled authentication providers. In this case, users do not need to be added using their AgilePoint IDs.
How to Start
- Click Settings.
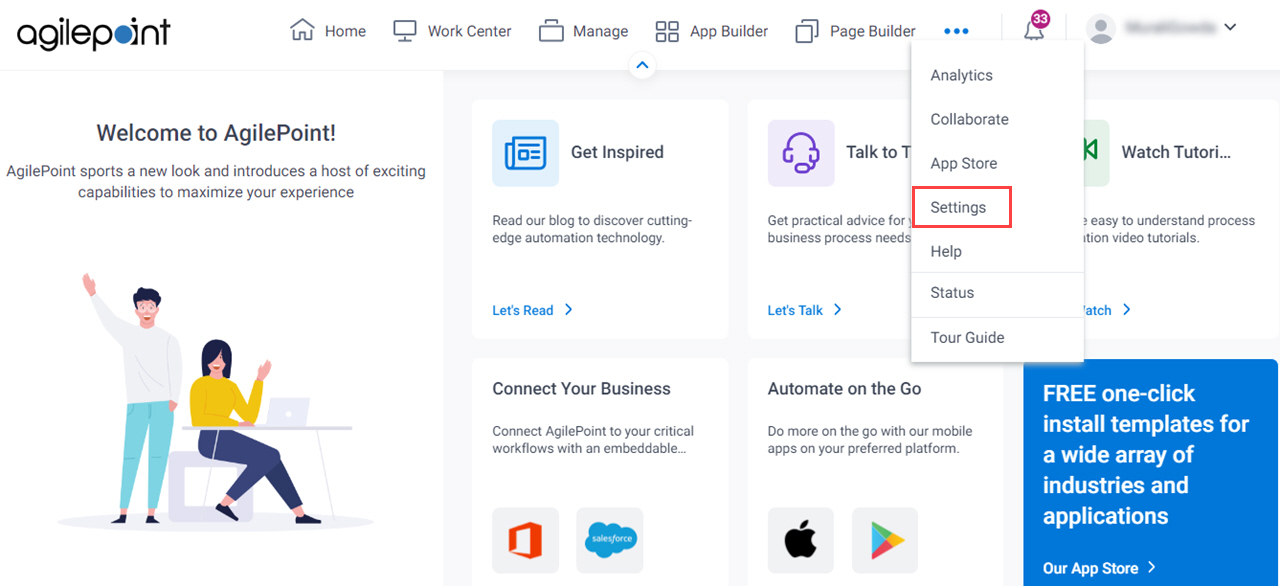
- Click Admin Settings.
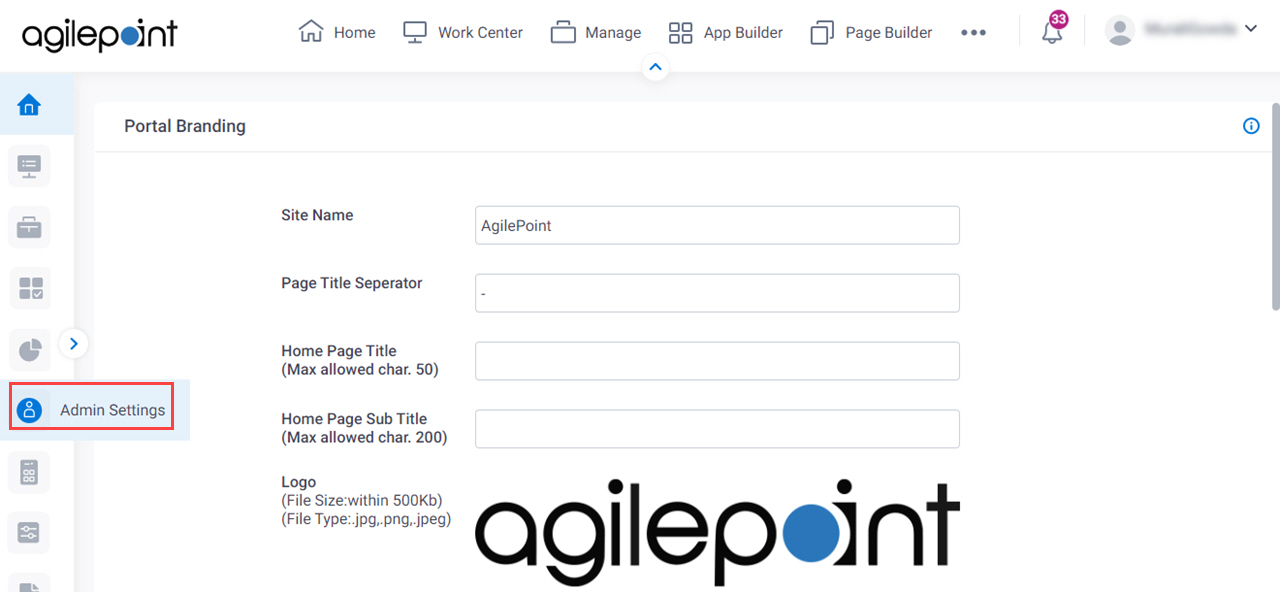
Procedure
- On the Admin Settings screen, in the Add Users - Single User field,
click click here.
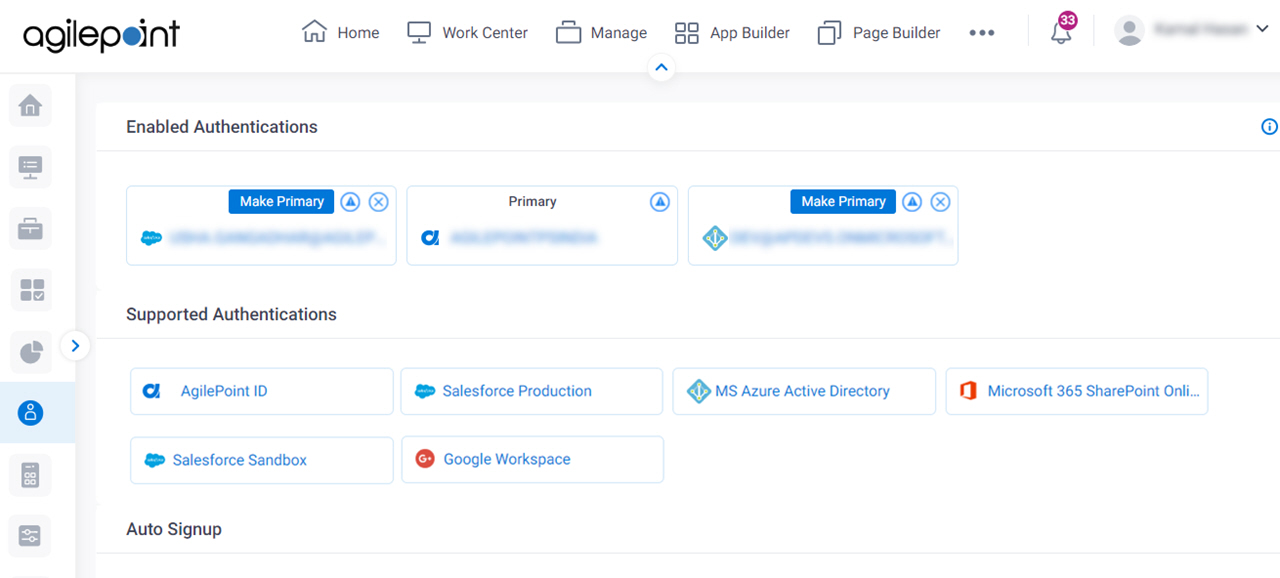
- On the Create New User screen screen that opens in a new tab,
complete these fields
as necessary.
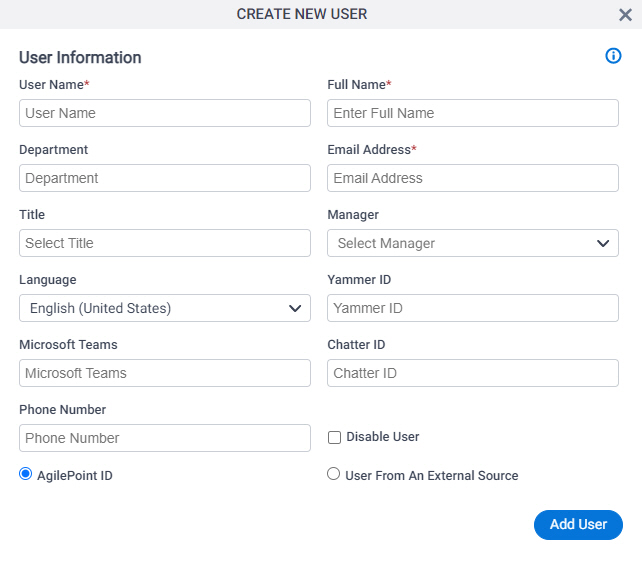
Field Name Definition User Name
- Function:
- Specifies your user name in AgilePoint NX.
- Accepted Values:
- One line of text that can have spaces.
- Default Value:
- None if you register with an AgilePoint ID.
If you register with an external authentication provider, this field shows the information from your external account.
Full Name
- Function:
- Specifies the user's full name.
- Accepted Values:
- One line of text (a string).
Accepted:
- Letters
- Numbers
- Spaces
- Default Value:
- None
Department
- Function:
- Specifies the user's department.
The value of this field is used for the My Department view in the Work Center. For more information, refer to Tasks (Classic).
- Accepted Values:
- One line of text (a string).
Accepted:
- Letters
- Numbers
- Spaces
- Default Value:
- None
E-mail Address
- Function:
- Specifies the user's e-mail address.
- Accepted Values:
- One line of text (a string) in email address format.
- Default Value:
- None
Title
- Function:
- Specifies the job title of the user.
- Accepted Values:
- The name of your job title.
- Default Value:
- None
Manager
- Function:
- Specifies the user's manager.
The value of this field is used for the My Direct Team and My Team And Sub view in the Work Center. For more information, refer to Tasks (Classic).
- Accepted Values:
- The user name of the manager.
- Default Value:
- None
Language
- Function:
- Specifies the language of the user.
- Accepted Values:
- A valid 2-letter ISO language code.
- Default Value:
- None
Yammer ID
- Function:
- Specifies the user's Yammer ID.
- Accepted Values:
- One line of text (a string) that represents a Yammer ID.
Chatter ID
- Function:
- Specifies the user's Chatter ID.
- Accepted Values:
- One line of text (a string) that represents a Chatter ID.
Phone Number
- Opens this Screen:
- Specifies the user's phone number.
- Accepted Values:
- A numeric string.
- In the User Authentication Type field, select AgilePoint ID and click Add User.
- (Optional) On the New User Added screen,
click Access Rights to add user to applicable roles. By default, all registered users are added to the role Users in the system.
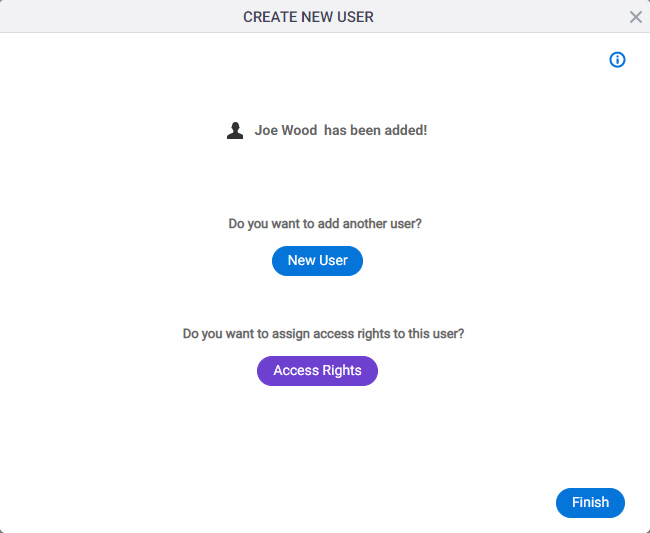
- (Optional) On the New User Access Rights screen, select the roles for the user.
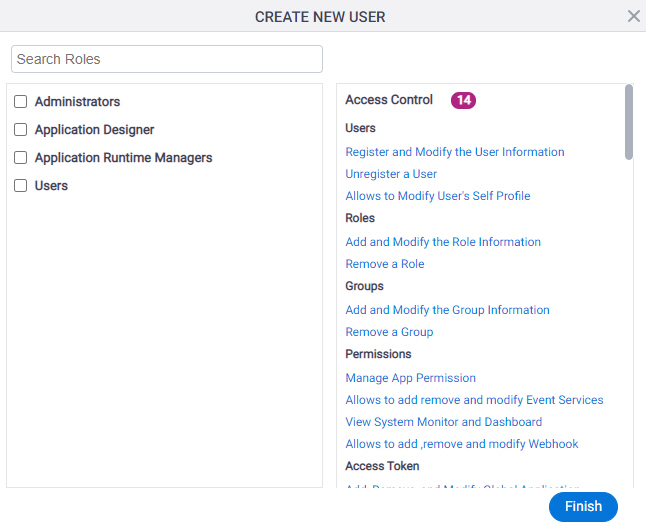
- Click Finish.