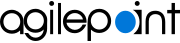How Do I Create Repeating Tables in a Document I Can Use with the Microsoft Word Activity?
To create repeating tables with the Microsoft Word activity, do the procedure in this topic.
Examples
- (Example) Create a Word Document and PDF File with Data from an App
- Examples - Step-by-step use case examples, information about what types of examples are provided in the AgilePoint NX Product Documentation, and other resources where you can find more examples.
Prerequisites
- Microsoft Word installed in your environment.
- An understanding of Microsoft Word templates.
To create a Word template, refer to the online help for Word templates, Mail Merge fields, and bookmark fields in Microsoft Word.
How to Start
- In Microsoft Word, create or open a Microsoft Word template file.
- In your Word template, insert a table, or navigate to an existing table where you want to add a repeating node.
Procedure
- In your Microsoft Word template table, in the row where you want to start a repeating node, place your cursor in the far left table column.
- On the Insert tab, click Quick Parts > Field.
- In the Categories list, select All.
- In the Field names list, select MergeField.
- In the Field name field, enter TableStart:[node name].
Replace [node name] with the name of your repeating node. The start and end tags must indicate the same node name. For example, TableStart:Employee and TableEnd:Employee.
Example:
Name Department Title <<TableStart:Employee>>
- Place the cursor in the table column where you want to end the repeating node.
- On the Insert tab, click Quick Parts > Field.
- In the Categories list, select All.
- In the Field names list, select MergeField.
- In the Field name field, enter TableEnd:[node name].
Replace [node name] with the name of your repeating node. The start and end tags must indicate the same node name. For example, TableStart:Employee and TableEnd:Employee.
Example:
Name Department Title <<TableStart:Employee>>
<<TableEnd:Employee>>
- Within each column of your repeating row, between the TableStart and the TableEnd tags, insert a merge field with the name of the process data variable you want to insert from your app. Repeat this procedure for each table cell in your row.
- On the Insert tab, click Quick Parts > Field.
- In the Categories list, select All.
- In the Field names list, select MergeField.
- In the Field name field, enter your custom attribute name.
Example:
Name Department Title <<TableStart:Employee>> <<FullName>>
<<EmployeeDepartment>>
<<EmployeeTitle>> <<TableEnd:Employee>>