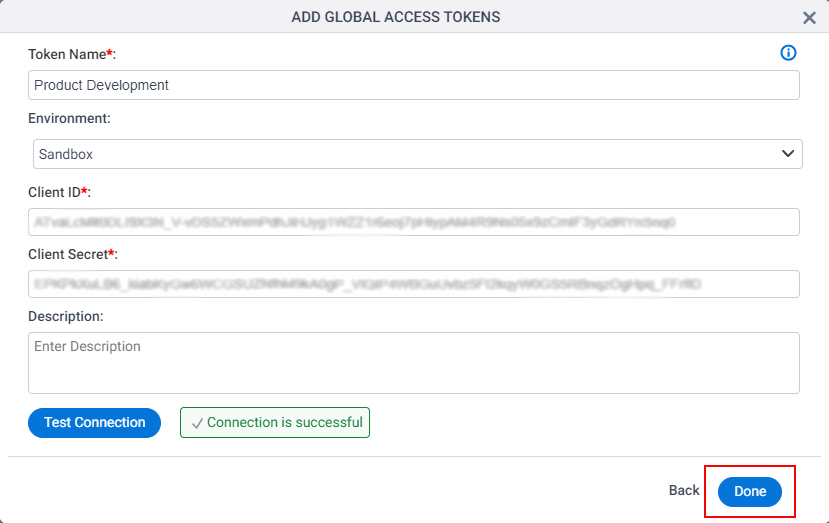(Example) How to Get the Access Token Credentials from PayPal
To get the access token credentials from PayPal, do the procedure in this topic.
Prerequisites
- One of these account types:
- PayPal Premier
- PayPal Business
- PayPal Personal
Good to Know
- OAuth 2.0 access tokens require a 2-way exchange of credentials between AgilePoint NX and the external service. This means that you must get the credentials from the third-party service to paste in the AgilePoint NX access token, and get the redirect URI from AgilePoint NX to paste in the external service. This requires you to open both the AgilePoint NX access token and the third-party service at the same time, so you can copy and paste from one screen to the other.
This topic shows the suggested procedure for PayPal. The exact procedure for your access token depends on whether you already have a connection (usually called an app) configured in the external service.
- This topic gives one example. The procedure may vary depending on your configuration and account settings in the third-party service.
- Some information about third-party integrations is outside the scope of the AgilePoint NX Product Documentation. It is the responsibility of the vendors who create and maintain these technologies to provide this information. This includes specific business use cases and examples; explanations for third-party concepts; details about the data models and input and output data formats for third-party technologies; and various types of IDs, URL patterns, connection string formats, or other technical information that is specific to the third-party technologies. For more information, refer to Where Can I Find Information and Examples for Third-Party Integrations?
Step 1: Start Creating an Access Token in AgilePoint NX
First, create a new access token in AgilePoint NX for PayPal.
How to Start
- There is more than one way to create an access token.
For more information, refer to Access Token for PayPal.
Procedure
- In AgilePoint NX, open the access token configuration screen
for PayPal.

- On the PayPal Access Token Configuration screen, in the Environment list,
select your environment.
This environment type should match the account type you used to sign in to PayPal.
This example uses a Sanbox account and environment.
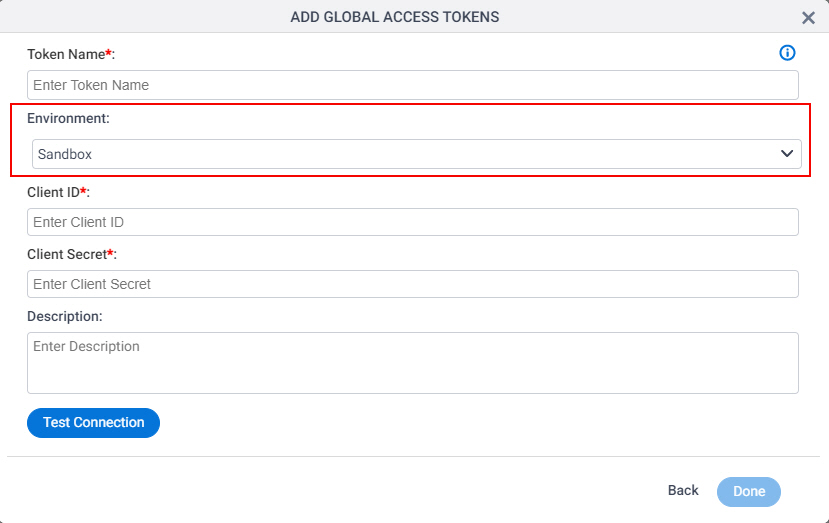
Do not configure the access token credentials.
Keep the access token configuration screen open in AgilePoint NX, but do not save it.
Step 2: Create an App in PayPal
Next, create an app in PayPal.
How to Start
- In a new web browser tab, sign in to PayPal:
Procedure
- In the right side, click DASHBOARD > My Apps & Credentials.
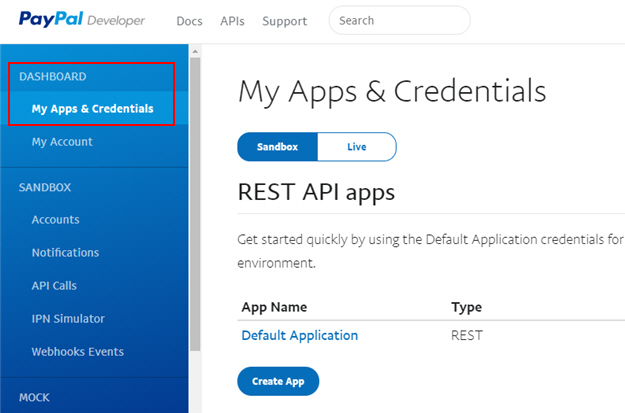
- On the My Apps and Credentials screen, click Create App.

- On the Create New App screen, in the App Name field, enter an app name.
AgilePoint recommends you use an app name associated with your AgilePoint NX app or the way you want to use the app in AgilePoint NX.
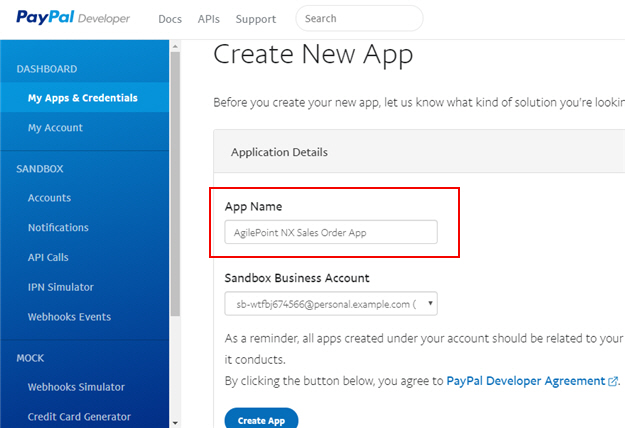
- Click Create App.
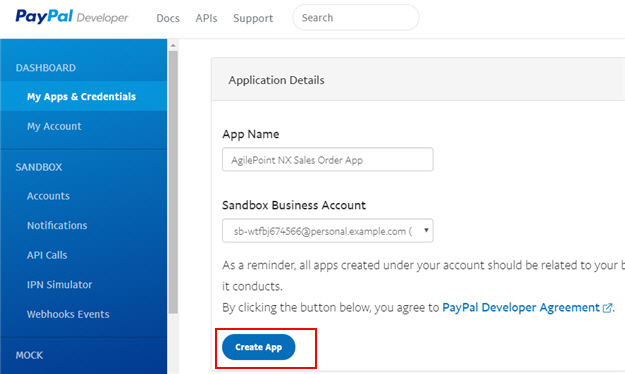
The AgilePoint NX Sales Order App screen shows the Client ID.
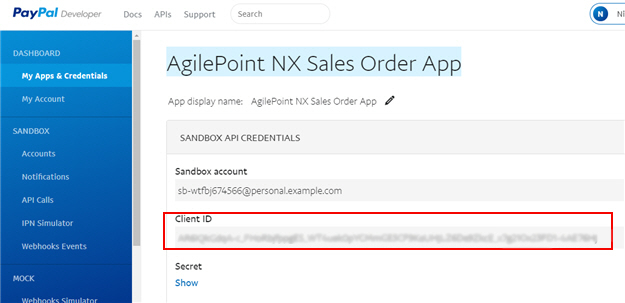
Step 3: Copy the PayPal App Credentials
Next, copy the PayPal app credentials to your AgilePoint NX access token.
How to Start
- In one web browser tab,
open the PayPal app configuration screen.
For more information, refer to Create an App in PayPal.
- In a different web browser tab, in AgilePoint NX, open the PayPal access token configuration screen.
Procedure
- In PayPal, on the AgilePoint NX Sales Order App screen, in the Client ID
field, copy the value.
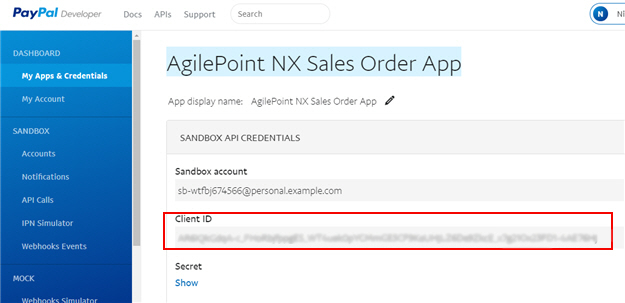
- In AgilePoint NX, on the PayPal Access Token Configuration screen,
in the Client ID field, paste the Client ID value from PayPal.
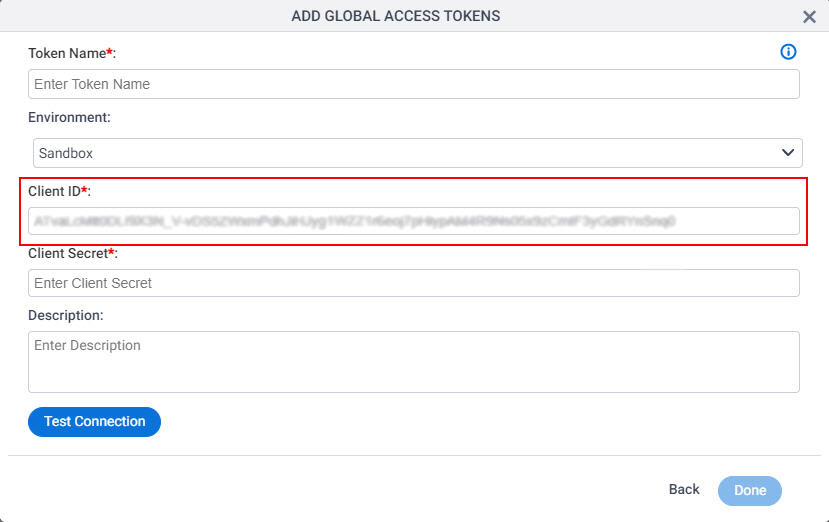
- In the PayPal, on the AgilePoint NX Sales Order App screen, in the Secret section, click Show.
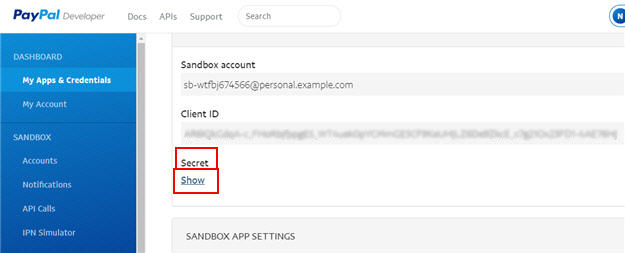
This screen shows the Secret.
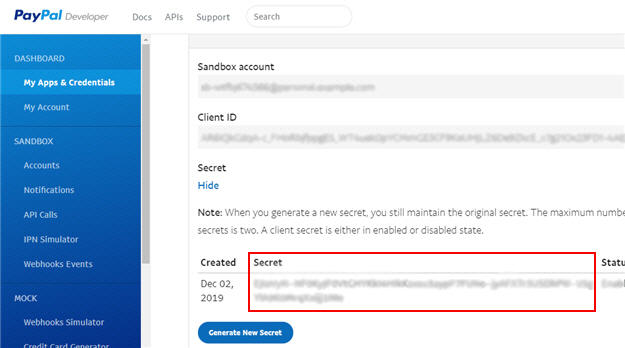
- In the Secret column, copy the value.
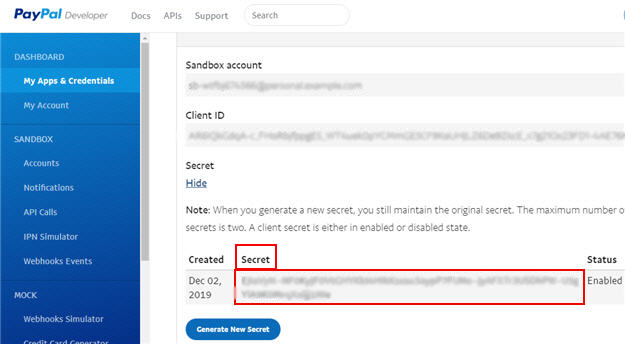
- In AgilePoint NX, on the PayPal Access Token Configuration screen,
in the Client Secret field, paste the Secret value from PayPal.
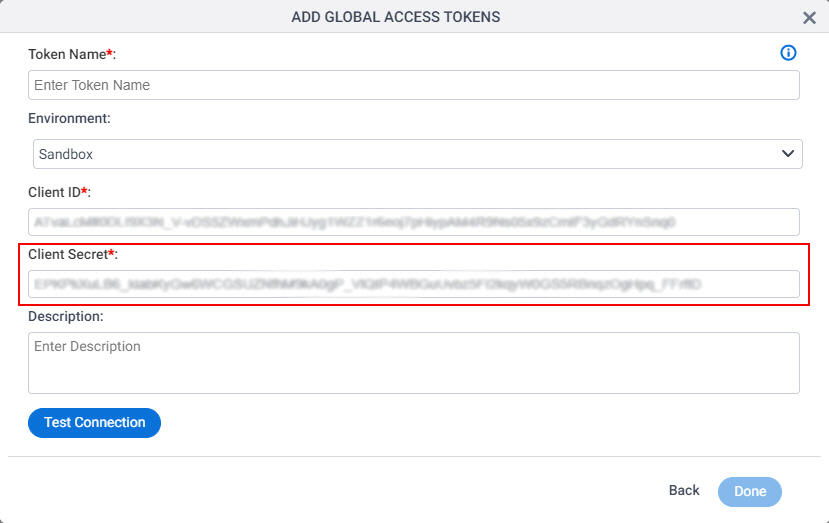
Step 4: Complete the AgilePoint NX Access Token
Next, complete the AgilePoint NX access token configuration for PayPal.
How to Start
- In AgilePoint NX, open the PayPal access token configuration screen.
Procedure
- In AgilePoint NX, on the PayPal Access Token Configuration screen, in the Token Name field,
enter a name for the access token.
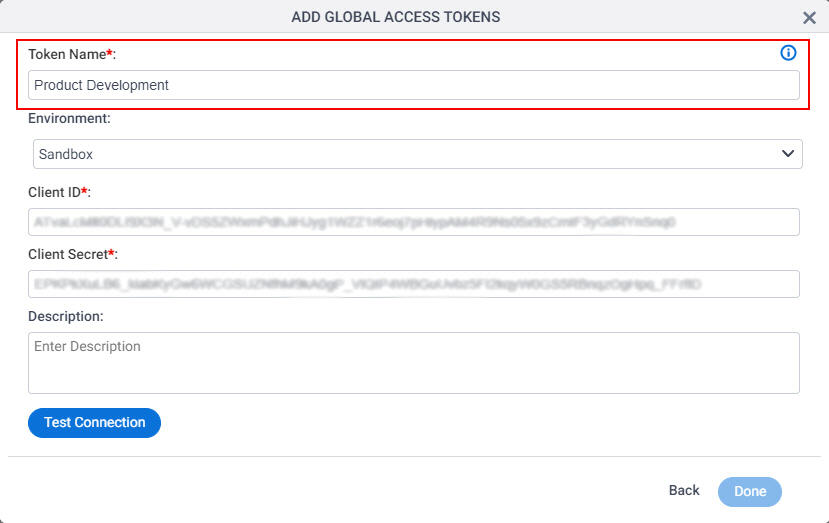
- Click Test Connection.
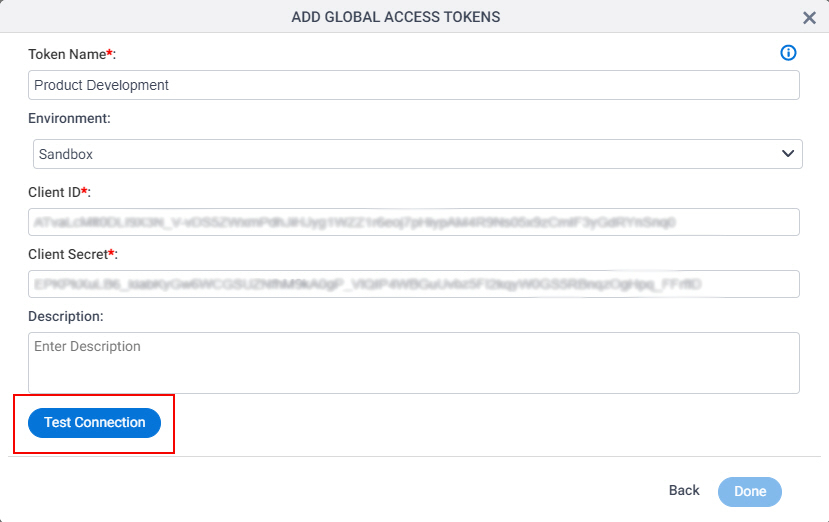
If the connection is successful, a confirmation message shows.
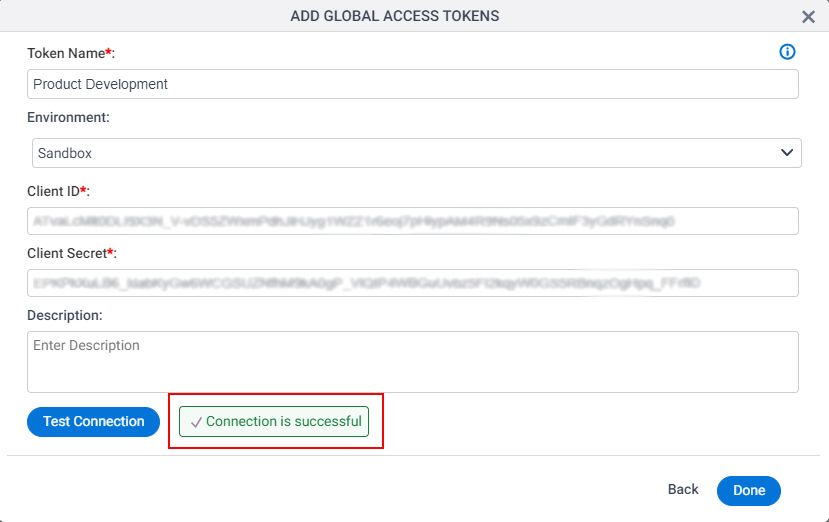
- Click Done.