(Example) Start a Process with Incoming E-mail Event Service
This section gives procedures to create an incoming e-mail event service to start a process when an e-mail account receives a message.
Background and Setup
Prerequisites
- AgilePoint NX OnPremises or AgilePoint NX PrivateCloud.
- The Event Service AgileConnector must be added via the AgilePoint Server Configuration utility before using the Event Service.
Good to Know
- This example uses the Sales Invoice app from the AgilePoint NX App Store.
For more information, refer to How to Get the App
Create an Incoming E-mail Event
This step shows how to create an incoming e-mail event.
How to Start
- In the Manage Center, click
System
 > Events Service.
> Events Service. - On the Events Service screen,
click Add Event Service

Procedure
- On the Select the type of Event service to be created screen, select Incoming E-mail.
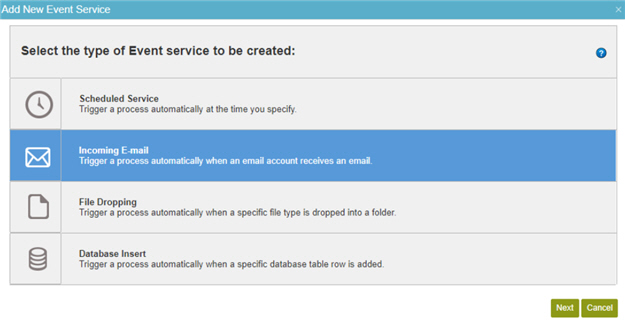
- Click Next.
- On the Add New Event Service screen, in the Event Title field, enter Incoming E-mail Event.
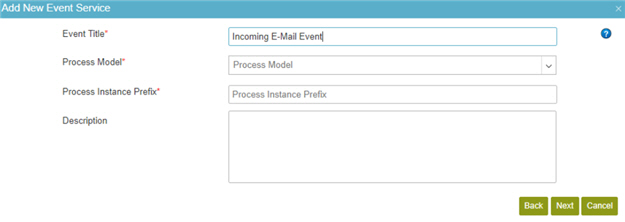
- In the Process Model list, select Sales Invoice.
The Sales Invoice is the process model you added to the process builder from AgilePoint NX App Store.
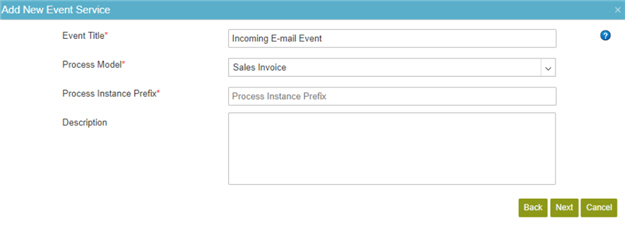
- In the Process Instance Prefix field, enter hireprocess.
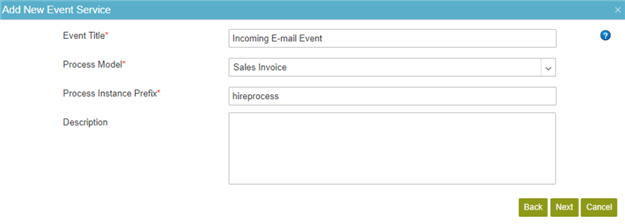
- Click Next.
- On the Incoming E-mail screen, configure the connection for your e-mail server.
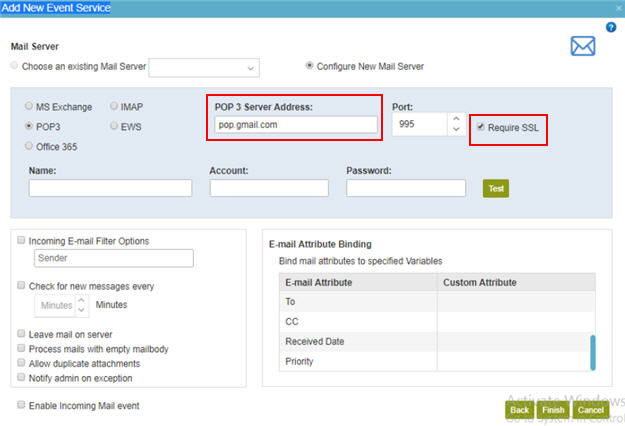
- Enter the credentials for the e-mail address to monitor.
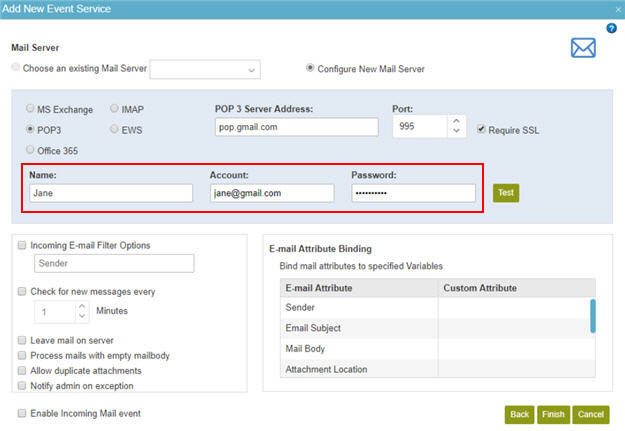
- Click Enable Incoming Mail event.
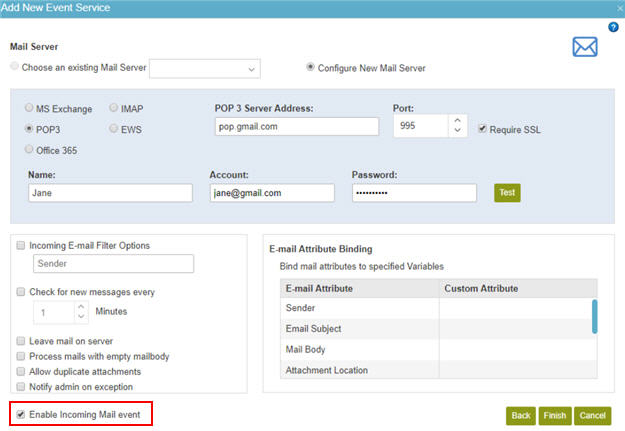
- Click Finish.
See the Process Started at Your Scheduled Time
This step shows how to see the process started when an e-mail account receives an e-mail message.
How to Start
- In the Manage Center, click Runtime Management
 > Processes.
> Processes.
Procedure
- On the Process screen, you can see your process is running.
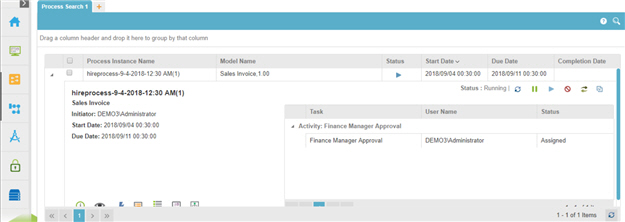
How to Get the App
This example is based on the Sales Invoice app from the AgilePoint NX App Store. Use this procedure to get the app.
Prerequisites
- AgilePoint NX OnDemand (public cloud), or AgilePoint NX PrivateCloud or AgilePoint NX OnPremises v7.0 or higher.
Good to Know
- This procedure is optional. It is provided so you can test the example with an out-of-the-box app.
- This is part of the Background and Setup procedures, but many users preferred this step to appear after the example, not before it.
Procedure
- Click App Store
 .
.
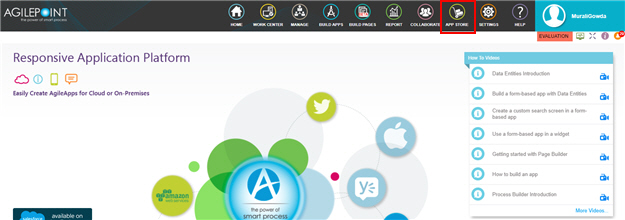
- In the CATEGORY section, click Sales.
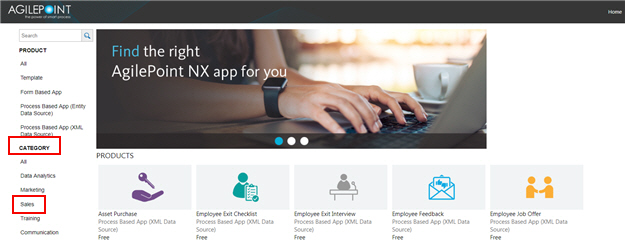
- Click the Sales Invoice app.
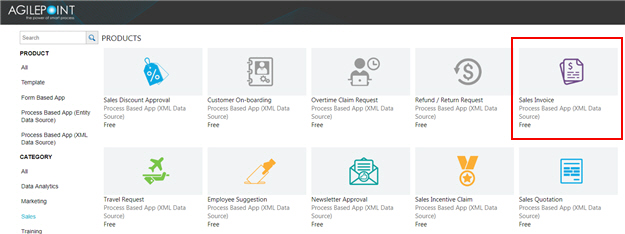
- On the Sales Invoice screen, click Add.
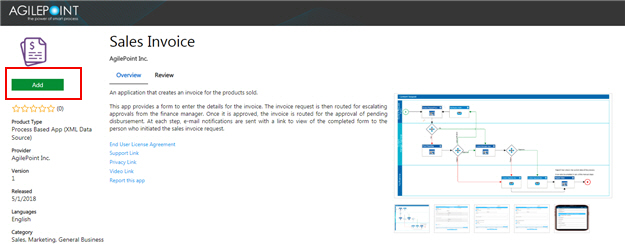
- On the Trust App screen, click Trust it.
- Click Return to site.


