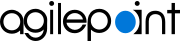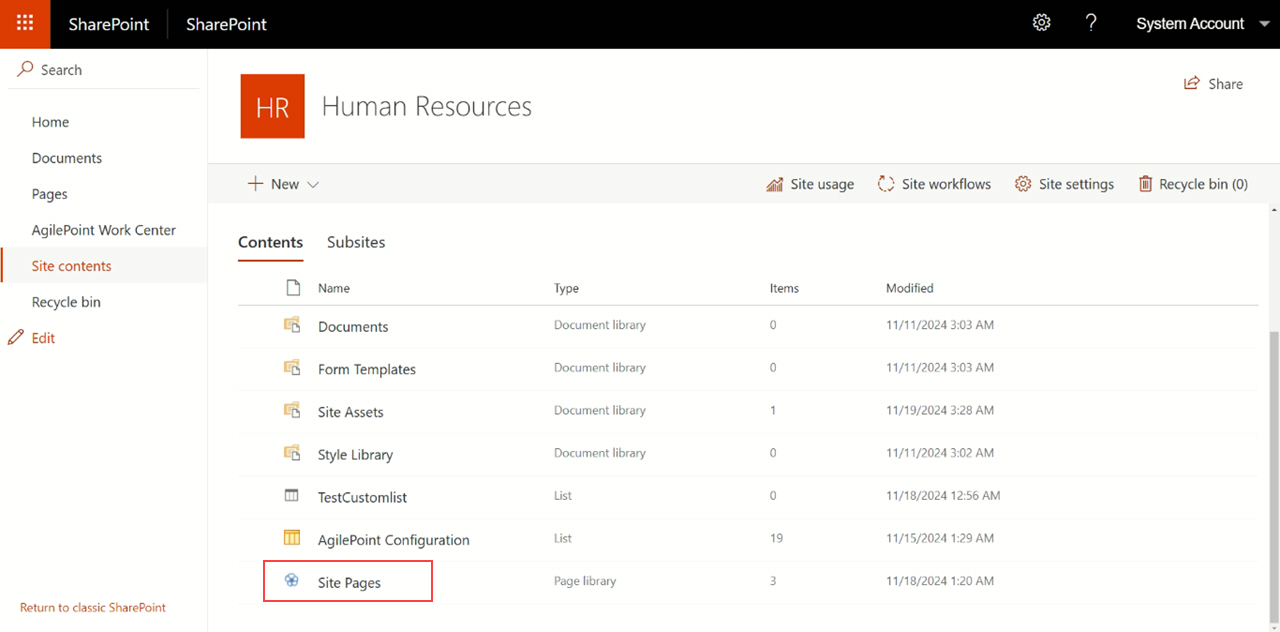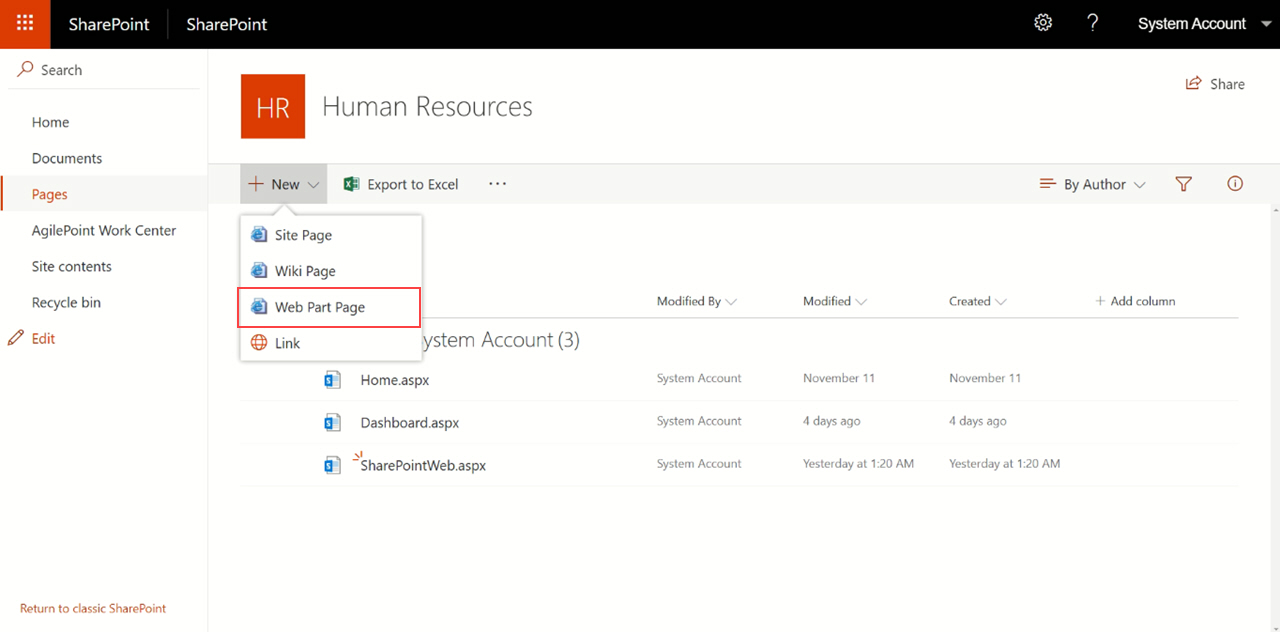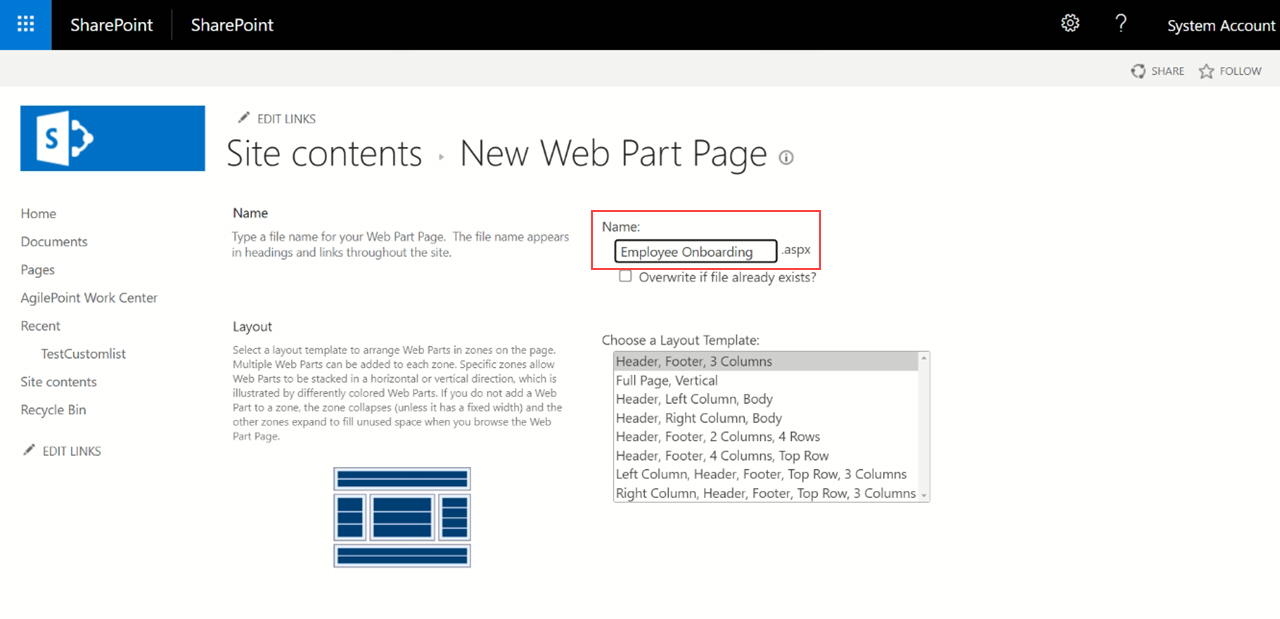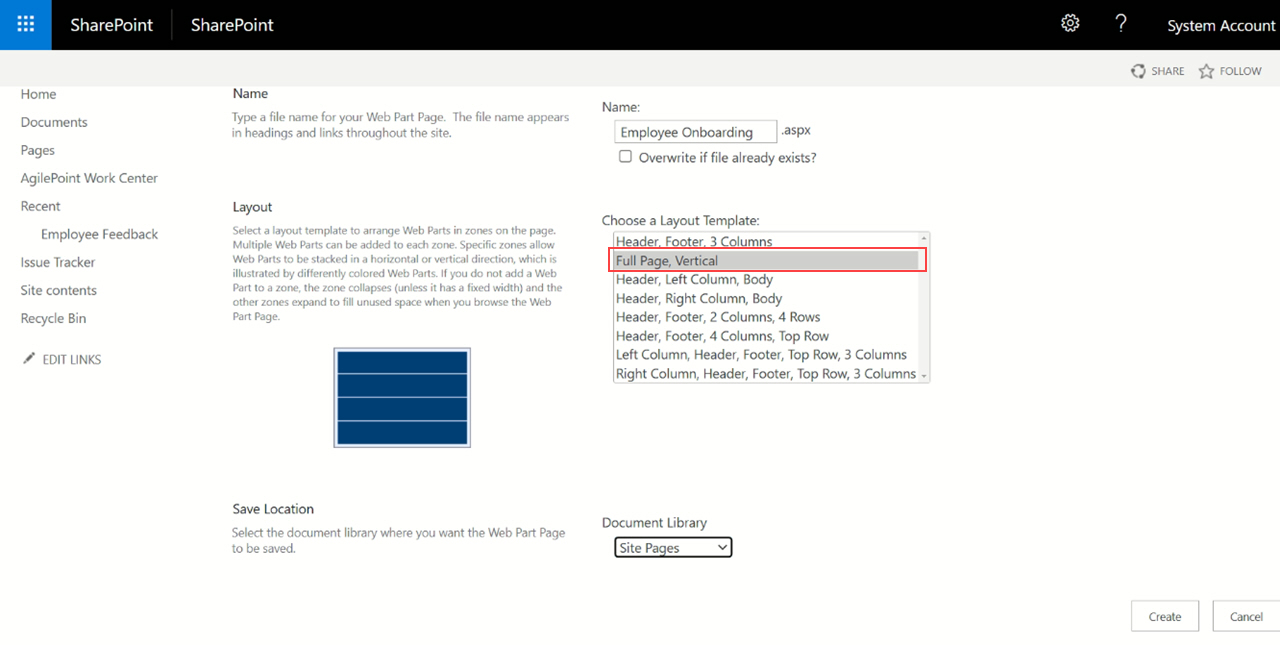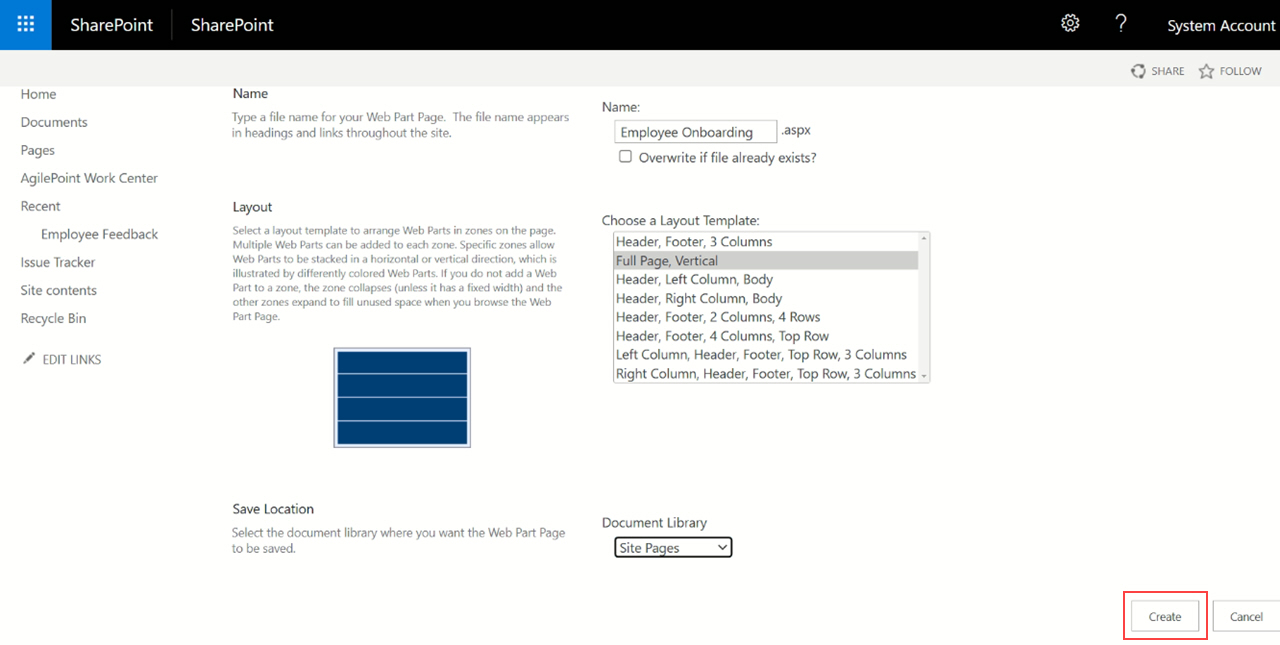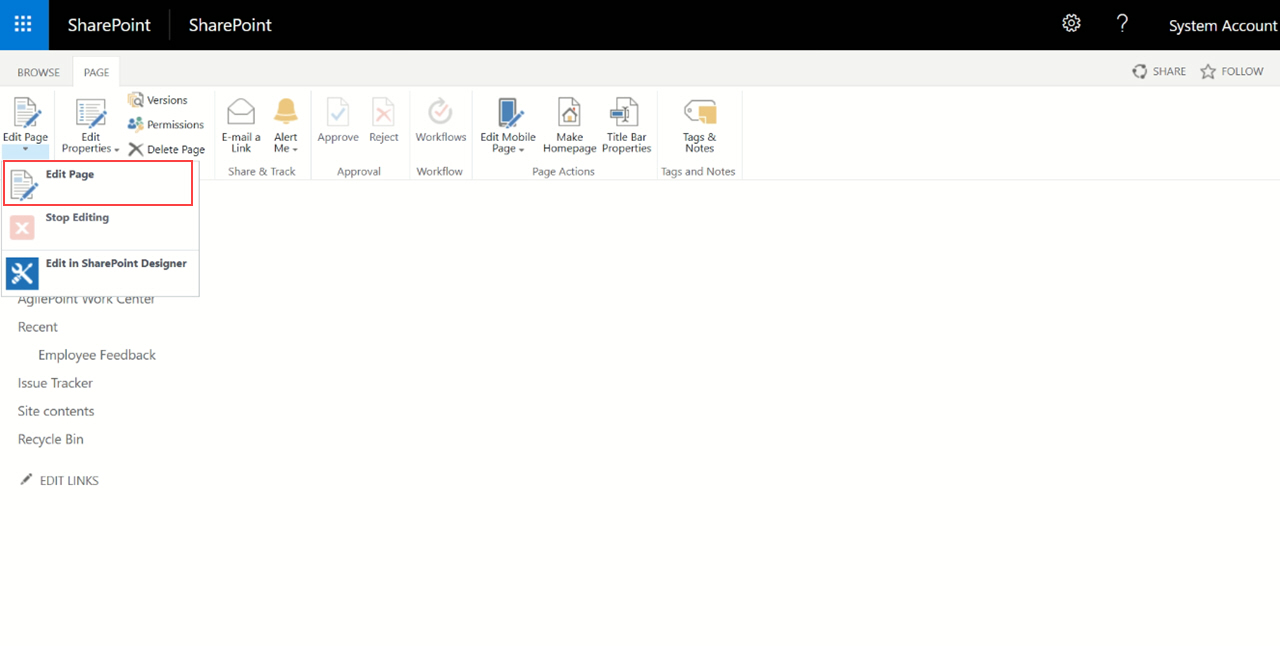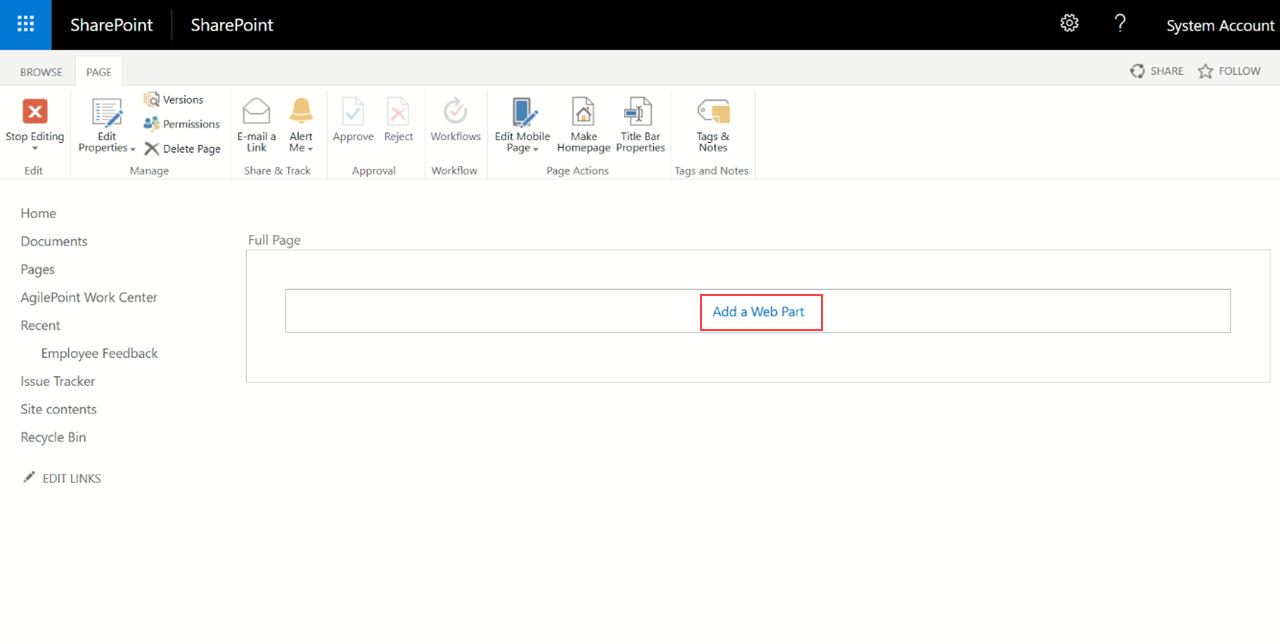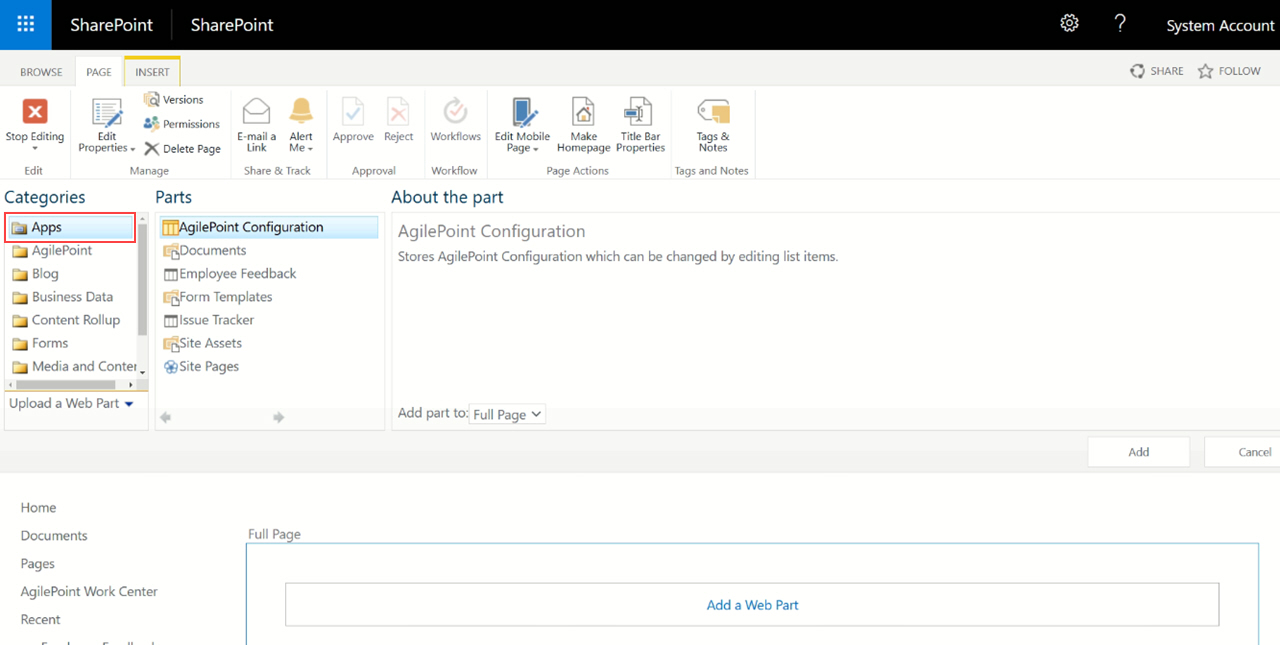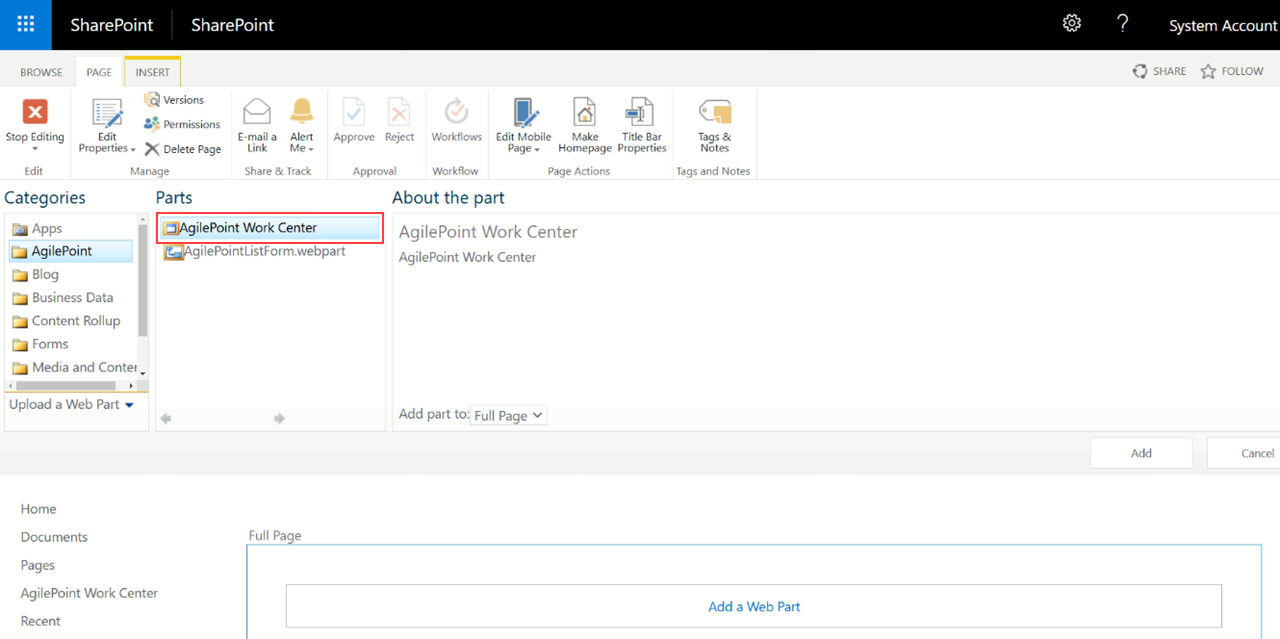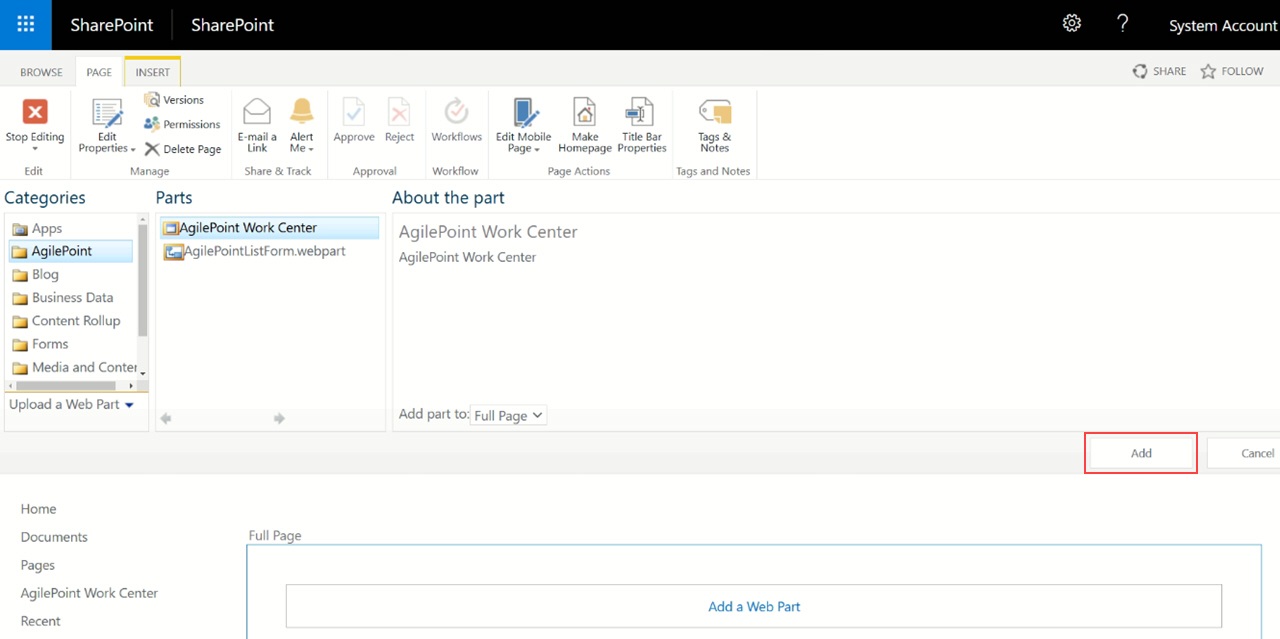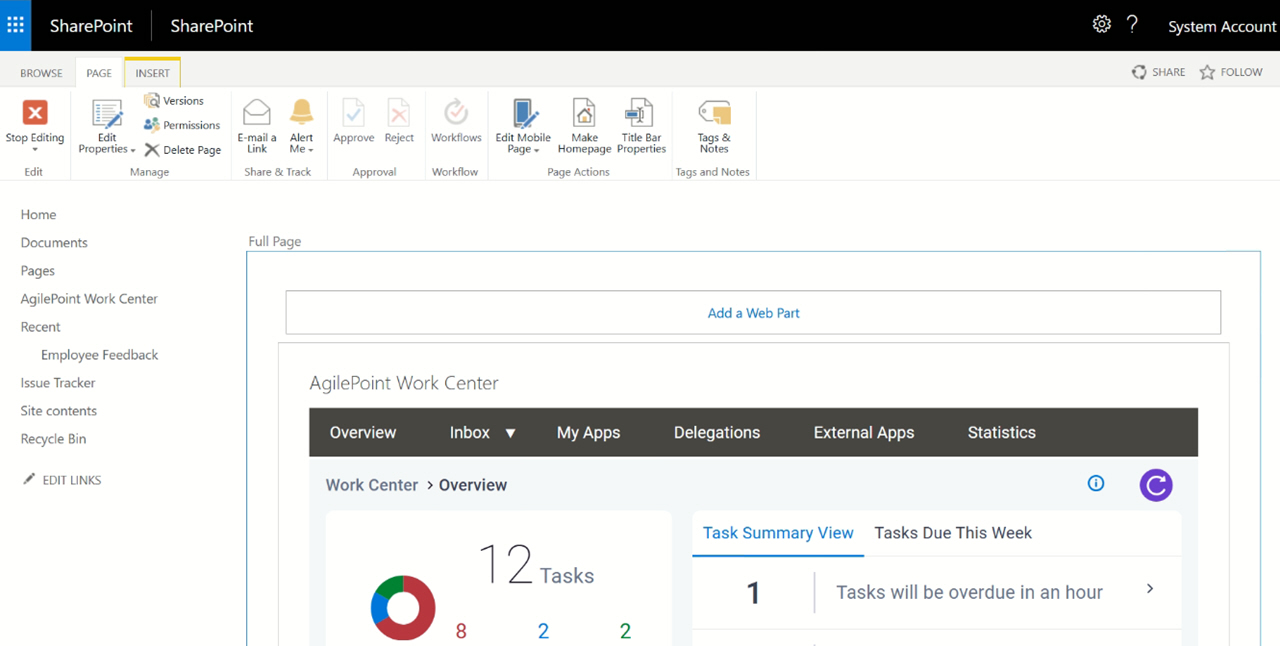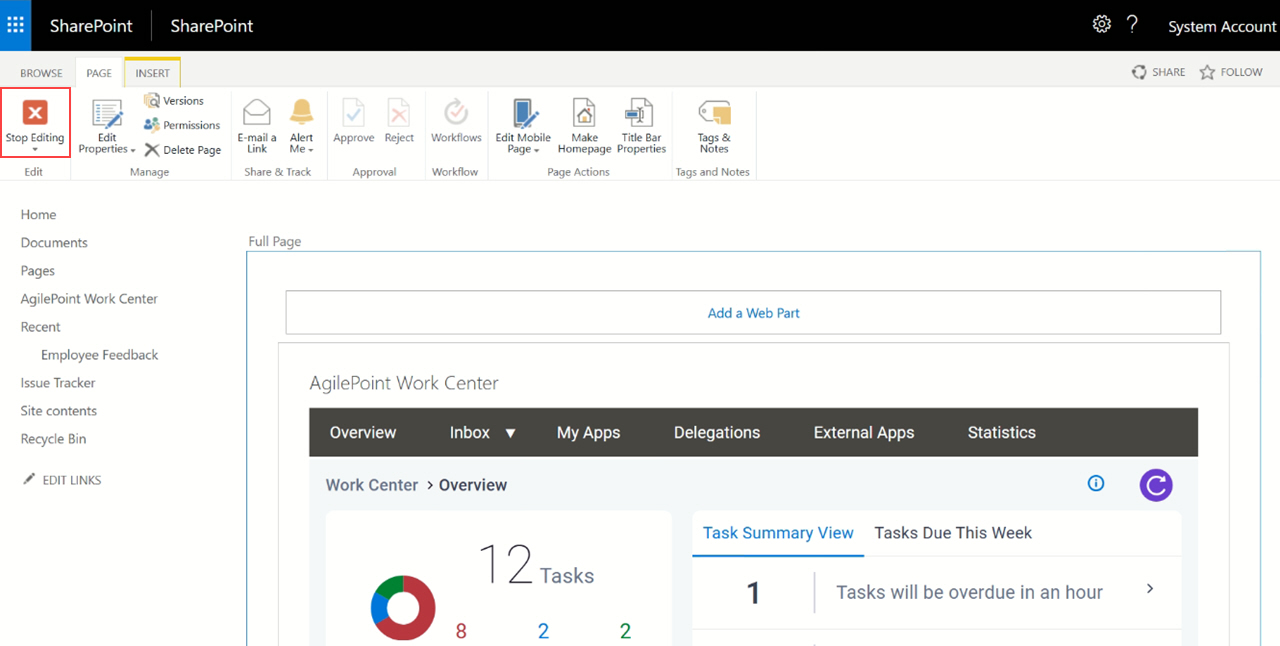Install and Configure the AgilePoint NX App for SharePoint On-Premises
Background and Setup
Prerequisites
- The AgilePoint NX App for SharePoint on-premises.
For SharePoint on-premises, refer to Install AgilePoint SharePoint Integration On Premises.
- To add the AgilePoint NX SharePoint app to a site collection, you must be signed in to SharePoint as a Global Administrator.
- To add the AgilePoint Work Center web part to a SharePoint site, you must be signed in to SharePoint as a Site Collection Administrator.
- The AgilePoint Work Center web part requires these permissions to run:
- Create or delete document libraries or lists in the site collection.
- Full control of the site.
- Share permissions with other users.
- Access basic information about site users.
- In SharePoint for on-premises, the web part does not support the Safari web browser.
Good to Know
- The AgilePoint Work Center web part for SharePoint can be added to a SharePoint web part page or wiki page in any supported version of SharePoint. The AgilePoint Work Center web part can be added to modern pages in SharePoint for Microsoft 365, but not in on-premises SharePoint.
- In some environments, the location in which the AgilePoint Work Center web part is
placed may have unintended effects on the system's performance.
For example, in an environment where there are many thousands of
SharePoint users, but only a fraction of those users interact
with AgilePoint, placing the AgilePoint Work Center web part
on an
entry or top level site page that is frequently accessed by the
entire group of SharePoint users may place additional
unnecessary load on the AgilePoint system when the page is
accessed by users that don't need access to the web part.
In this situation, it can be better to place the web part on a sub site location that is only accessed by a more appropriate group of AgilePoint users or that is only accessed when necessary.
Step 1: Install AgilePoint SharePoint Integration
To install SharePoint Integration for AgilePoint NX in an on-premises SharePoint environment, refer to Install AgilePoint SharePoint Integration On Premises.
Step 2: Configure the AgilePoint Configuration List
To configure the AgilePoint Configuration List for SharePoint on-premises, refer to AgilePoint Configuration List for SharePoint (SharePoint On-Premises).
- ServerInstanceUrl
- PortalInstanceUrl
- TenantName
- AuthenticationType
- ImpersonatorDomain
- ImpersonatorUser
- ImpersonatorPass
- UseADJWTToken
- AudienceUrl
Step 3: (Optional) Set Up a Common AgilePoint Configuration List for Multiple Site Collections
To configure the AgilePoint Configuration List for more than one SharePoint site collection within the same SharePoint web application, refer to Set Up a Common AgilePoint Configuration List for Multiple Site Collections.
Step 4: Add the AgilePoint Work Center Web Part To The SharePoint Site
Step 5: (Optional) Associate a Process-Based App with a SharePoint List
To associate an AgilePoint process-based app with a SharePoint list, do the procedure in this topic.
How to Start
- In SharePoint on-premises, on the SharePoint site, click Site contents.
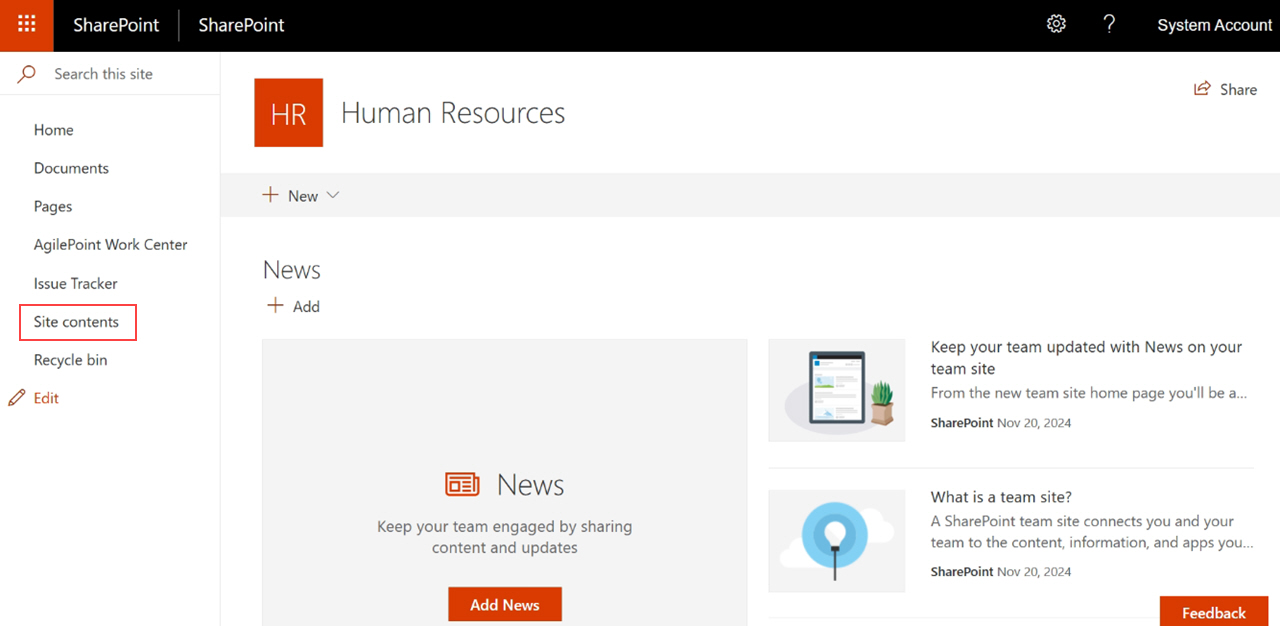
- On the Site contents tab, click Site settings.
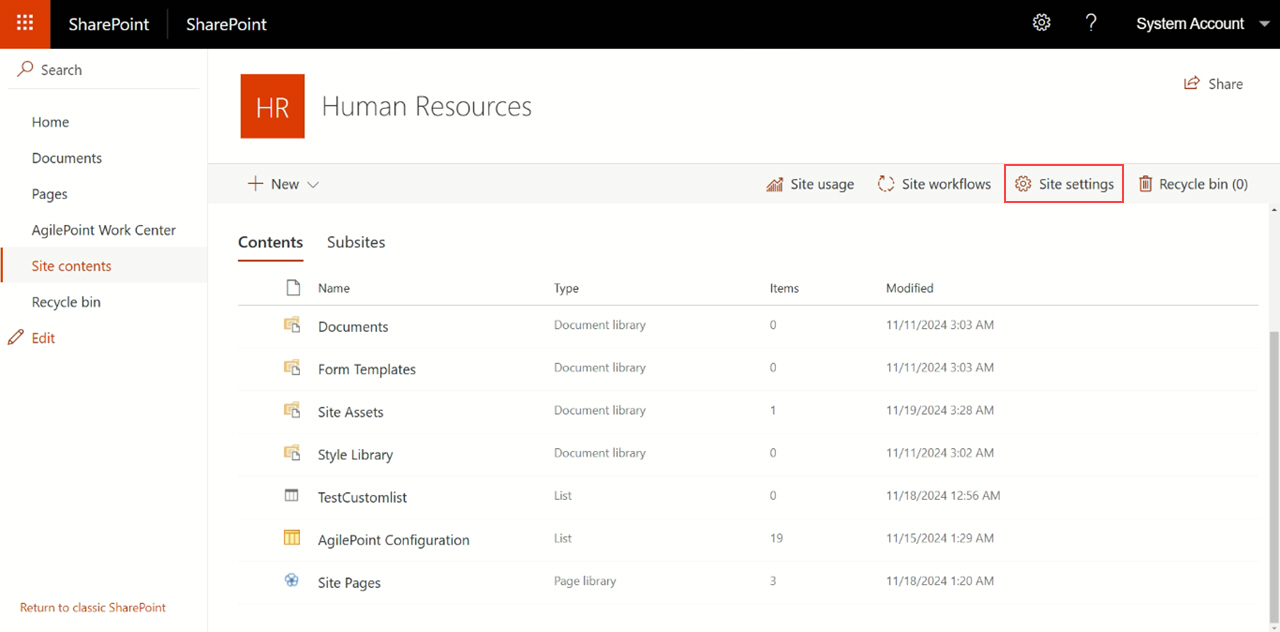
- On the Site Settings screen, in the Site Administration section,
click Workflow Settings.
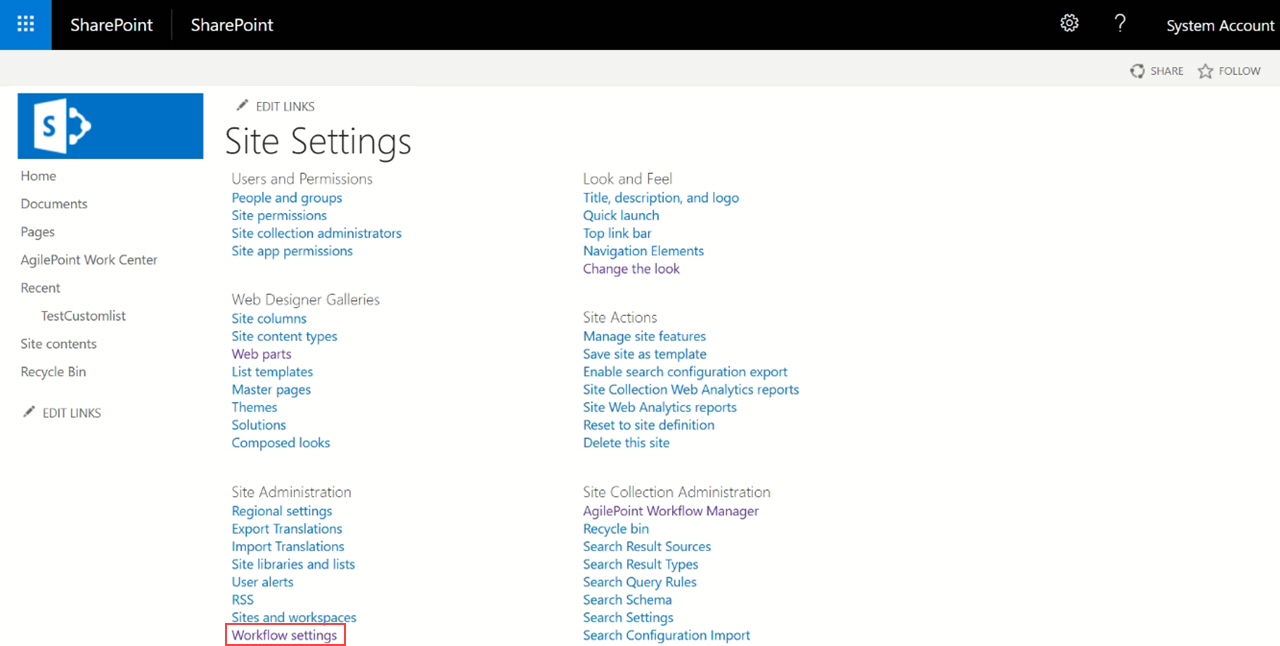
- On the Workflow Settings screen,
click Add a Workflow.
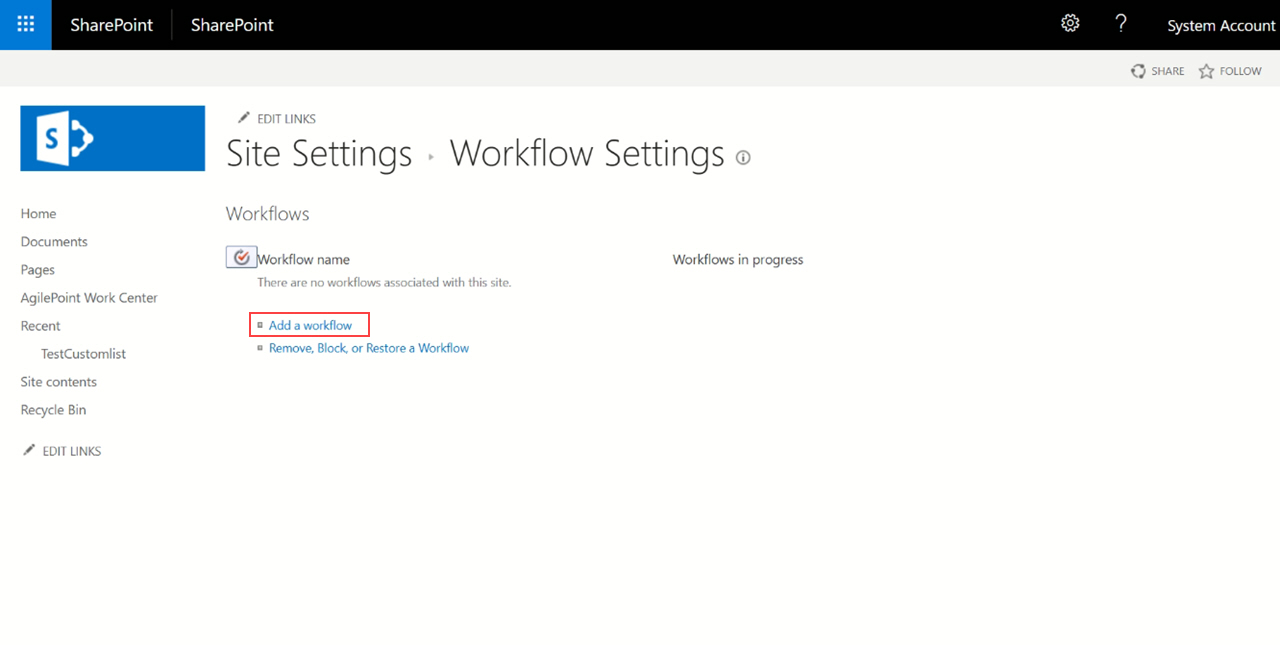
Procedure
- On the Add a Workflow screen, in the Workflow field, select the name of your SharePoint
workflow.
The workflow is SharePoint's bridge between the list or library and the AgilePoint process.
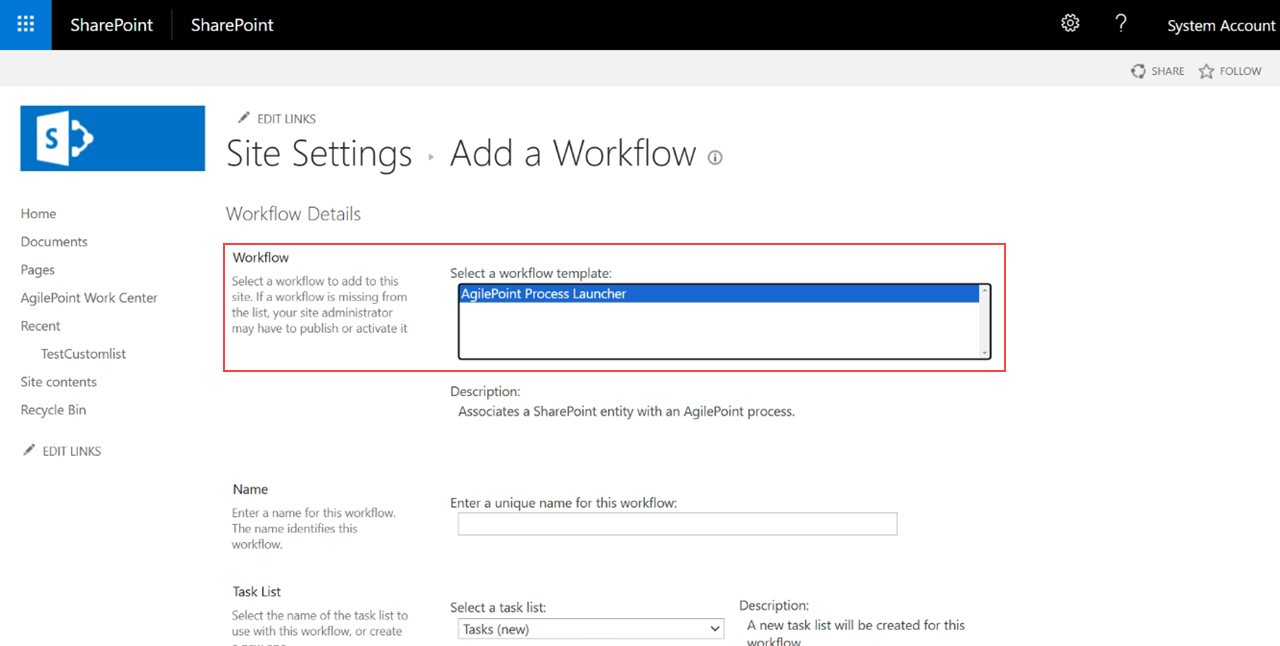
- Complete these fields
as necessary.
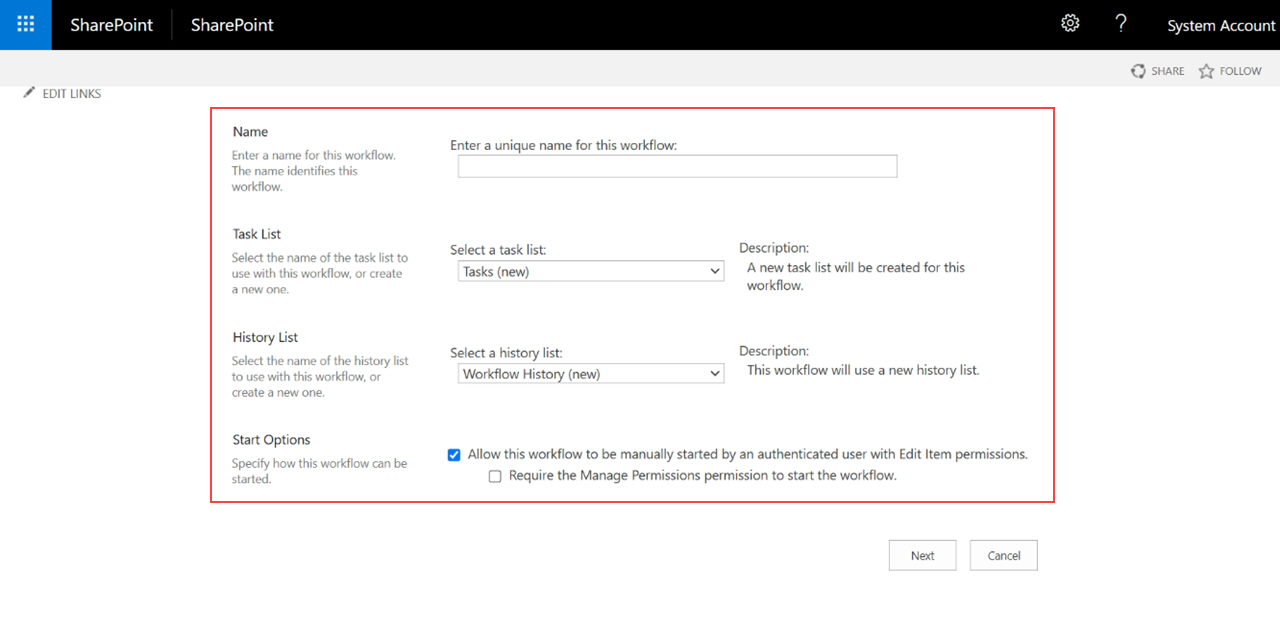
Field Name Definition Name
- Description:
- Specifies the SharePoint workflow name.
- Allowed Values:
- One line of text (a string).
Accepted:
- Letters
- Numbers
- Spaces
- Default Value:
- None
Task List
- Description:
- Specifies the list where the workflow tasks are added. Users can view, change, and complete a task using the SharePoint workflow task list.
- Allowed Values:
- Workflow Tasks - Adds the workflow tasks to the current SharePoint workflow task list.
- Tasks (New) - Creates a SharePoint task list to add the workflow tasks.
- Default Value:
- Workflow Tasks
History List
- Description:
- Specifies the history list to use with the workflow. A history list contains all the history from the workflows used on the site.
- Allowed Values:
- Workflow History - Adds the history to the current SharePoint history list.
- New History List - Creates a history list to use for the workflow.
- Default Value:
- Workflow History
Start Option
- Description:
- Specifies the event that starts the AgilePoint process.
- Allowed Values:
- Allow this workflow to be manually started - Lets an authenticated user with edit permissions start the workflow.
- Creating a new item will start this workflow - Starts the workflow when a new list item is added.
- Changing an item will start this workflow - Starts the workflow when a list item changes.
- Start this workflow to approve publishing a major version of an item - Starts the workflow when the major version number of an item changes.
- Default Value:
- None
- Click Next.
- On the AgilePoint Process Association screen, complete these fields
as necessary.
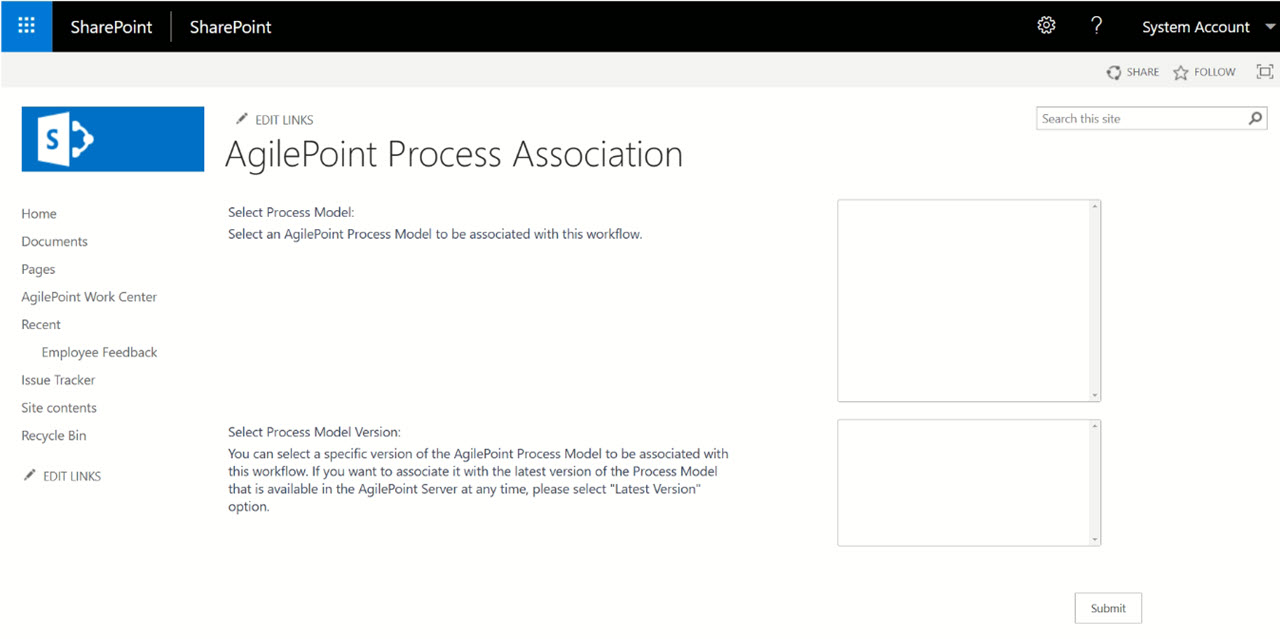
Field Name Definition Select Process Model
- Description:
- Specifies the AgilePoint process to associate with the SharePoint workflow.
- Allowed Values:
- A published AgilePoint process that can start with a SharePoint event. This list only shows processes that meet this requirement.
- Default Value:
- None
Select Process Version
- Description:
- Specifies the version of the AgilePoint process to associate with the SharePoint workflow.
- Allowed Values:
-
- Latest - Associates the workflow with the latest (current) version of the process.
- A text string that specifies the version of the AgilePoint process.
- Default Value:
- None
- Click Submit.
Step 6: (Optional) Associate a Process-Based App with a SharePoint List with the AgilePoint Workflow Manager
To associate an AgilePoint process-based app with a SharePoint list, do the procedure in this topic.
How to Start
- In SharePoint on-premises, on the SharePoint site, click Site contents.
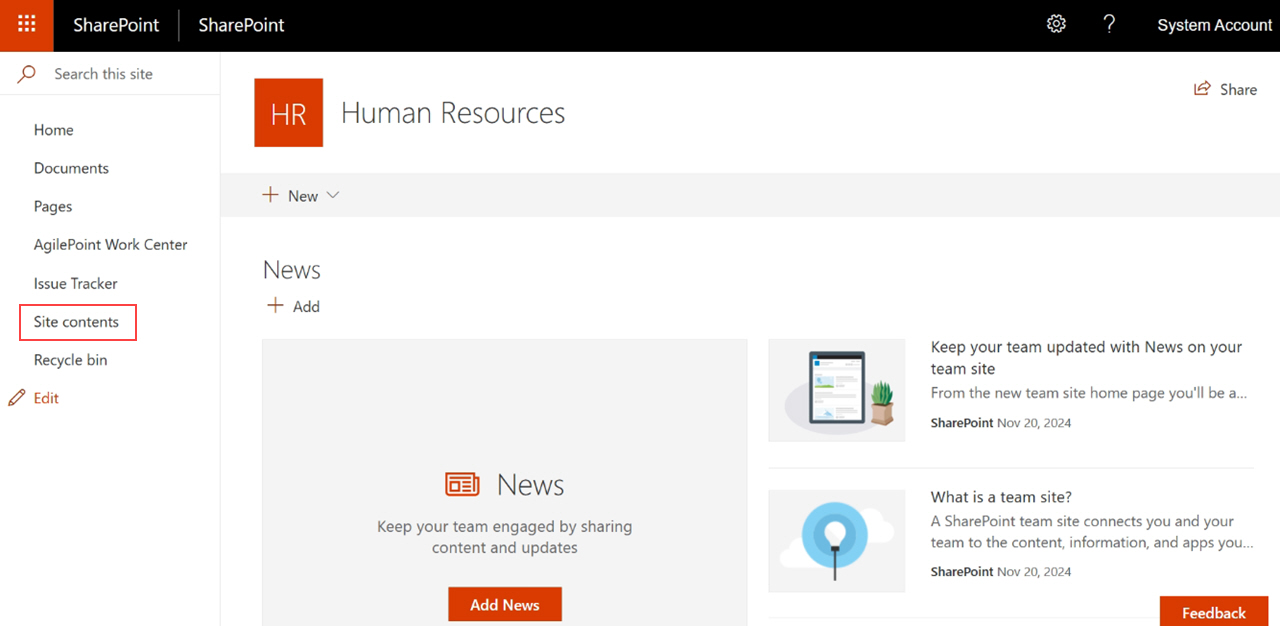
- On the Site contents screen, click Site Settings.
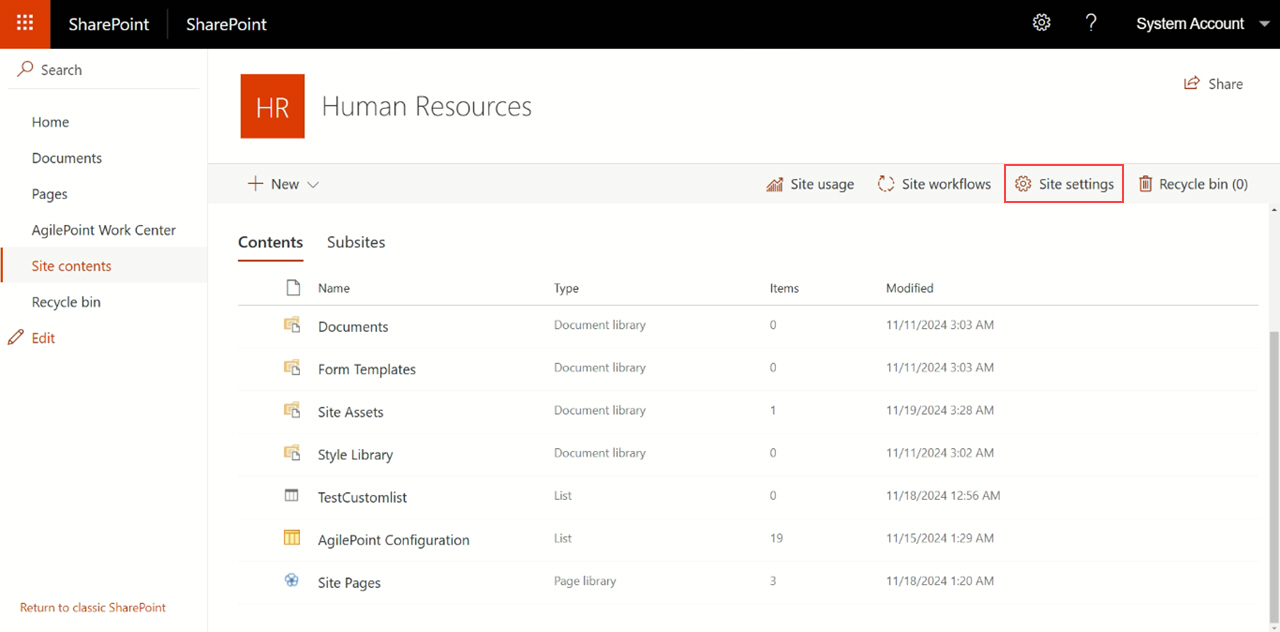
- On the Site Settings screen, in the Site Collection Administration section,
click AgilePoint Workflow Manager.
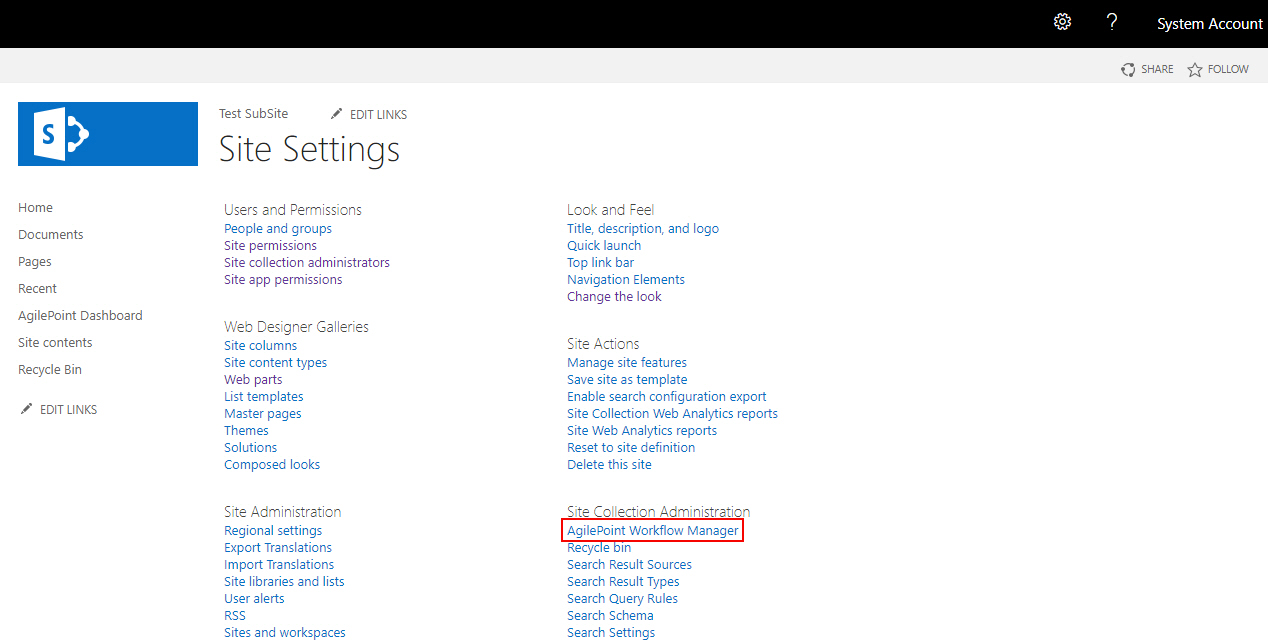
Procedure
- On the AgilePoint WorkFlow Association screen, complete these fields
as necessary.
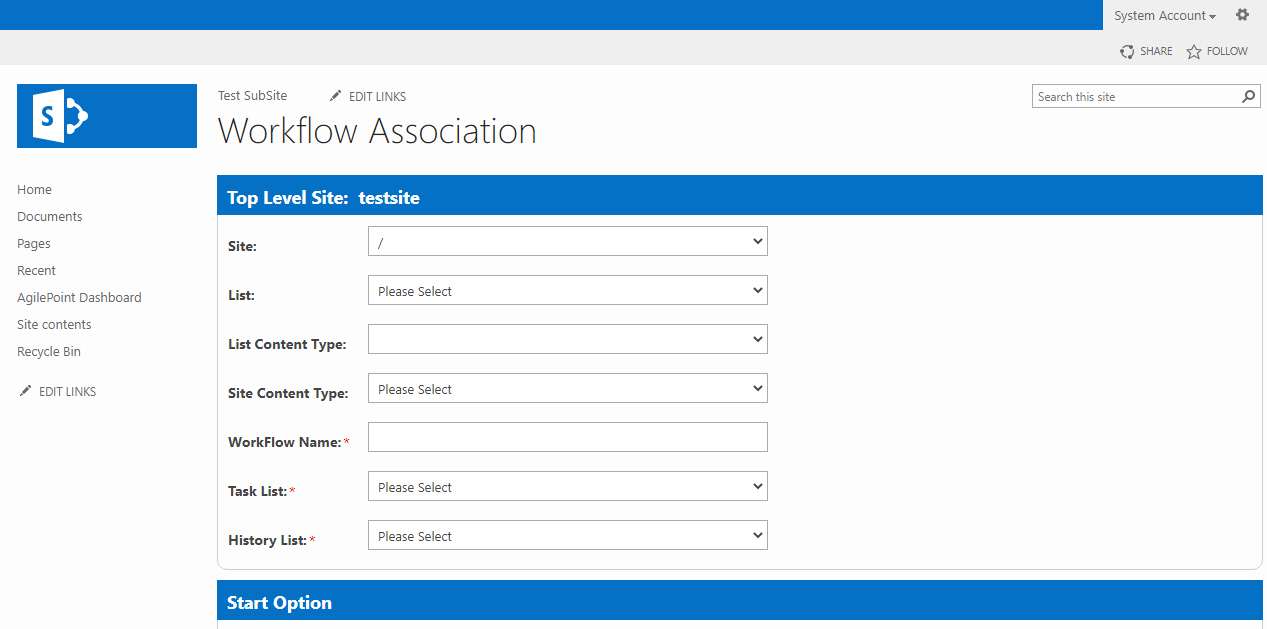
Field Name Definition Site
- Description:
- Specifies the URL for your SharePoint site.
- Allowed Values:
- A SharePoint site URL from the list.
- Default Value:
- None
- Example:
-
-
http://[machine name]:[port]/sites/[site name]
Note: You must include the /sites in the Site URL for the site to be created successfully. - (External) Form Based Apps – SharePoint Data Source
-
List
- Description:
- Specifies the name of the SharePoint list.
- Allowed Values:
- A SharePoint list name from the list.
- Default Value:
- None
List Content Type
- Description:
- Specifies the content type of the SharePoint list.
- Allowed Values:
- A content type from the list.
- Default Value:
- None
Site Content Type
- Description:
- Specifies the content type of the SharePoint site.
- Allowed Values:
- A content type from the list.
- Default Value:
- None
Workflow Name
- Description:
- Specifies the SharePoint workflow name.
- Allowed Values:
- One line of text (a string).
Accepted:
- Letters
- Numbers
- Spaces
- Default Value:
- None
Task List
- Description:
- Specifies the list where the workflow tasks are added. Users can view, change, and complete a task using the SharePoint workflow task list.
- Allowed Values:
- Workflow Tasks - Adds the workflow tasks to the current SharePoint workflow task list.
- Tasks (New) - Creates a SharePoint task list to add the workflow tasks.
- Default Value:
- Workflow Tasks
History List
- Description:
- Specifies the history list to use with the workflow. A history list contains all the history from the workflows used on the site.
- Allowed Values:
- Workflow History - Adds the history to the current SharePoint history list.
- New History List - Creates a history list to use for the workflow.
- Default Value:
- Workflow History
Start Option
- Description:
- Specifies the event that starts the AgilePoint process.
- Allowed Values:
-
- Allow this workflow to be manually started - Lets an authenticated user with edit permissions start the workflow.
- Require Manage Lists permissions to start the workflow - Lets a user start the workflow only if the user has edit list and manage list permissions.
- Creating a new item will start this workflow - Starts the workflow when a new list item is added.
- Changing an item will start this workflow - Starts the workflow when a list item changes.
- Start this workflow to approve publishing a major version of an item - Starts the workflow when the major version number of an item changes.
- Default Value:
- None
Select App Name
- Description:
- Specifies an AgilePoint NX app to associate with the SharePoint workflow.
- Allowed Values:
- A published AgilePoint NX app that has a process that uses SharePoint as a data source. This list only shows apps that meet this condition.
- Default Value:
- None
Select Process Model
- Description:
- Specifies the AgilePoint process to associate with the SharePoint workflow.
- Allowed Values:
- A published AgilePoint process that can start with a SharePoint event. This list only shows processes that meet this requirement.
- Default Value:
- None
Select Process Model Version
- Description:
- Specifies the version of the AgilePoint process to associate with the SharePoint workflow.
- Allowed Values:
-
- Latest - Associates the workflow with the latest (current) version of the process.
- A text string that specifies the version of the AgilePoint process.
- Default Value:
- None
Step 7: (Optional) Associate an AgilePoint Form-Based App with a SharePoint List
To associate an AgilePoint form-based app with a list in SharePoint on-premises, do the procedure in this topic.
How to Start
- In SharePoint on-premises, open the SharePoint list to associate a form-based app.
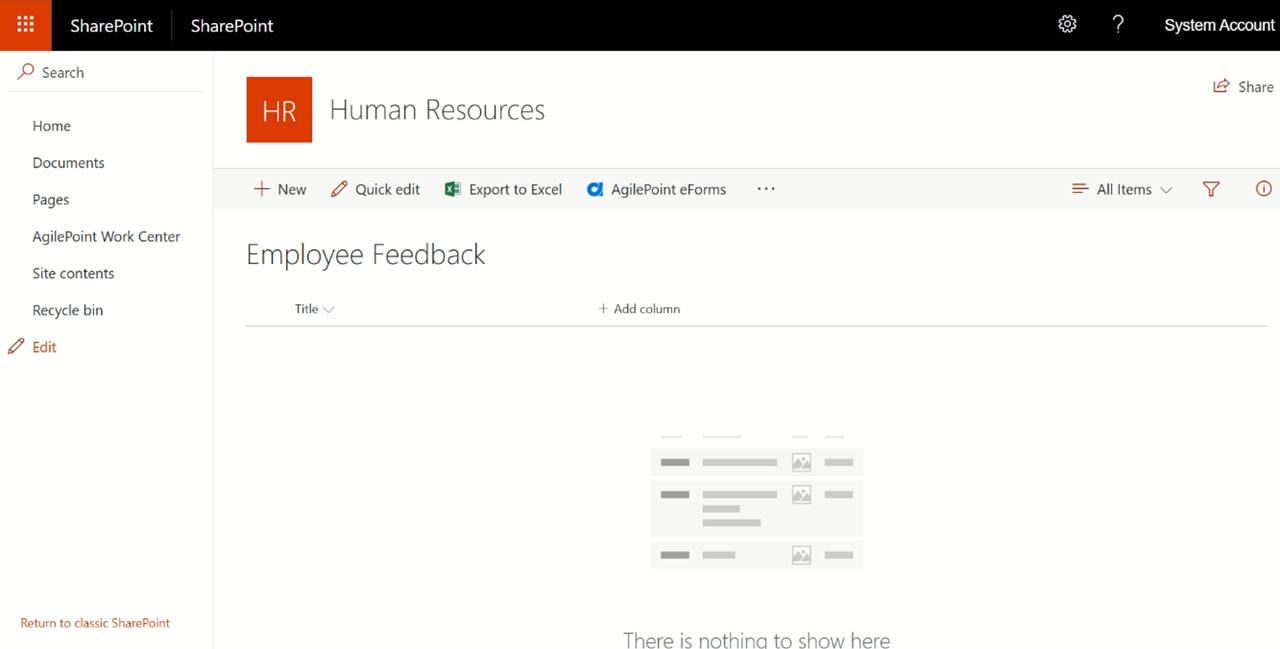
- Click AgilePoint eForms.
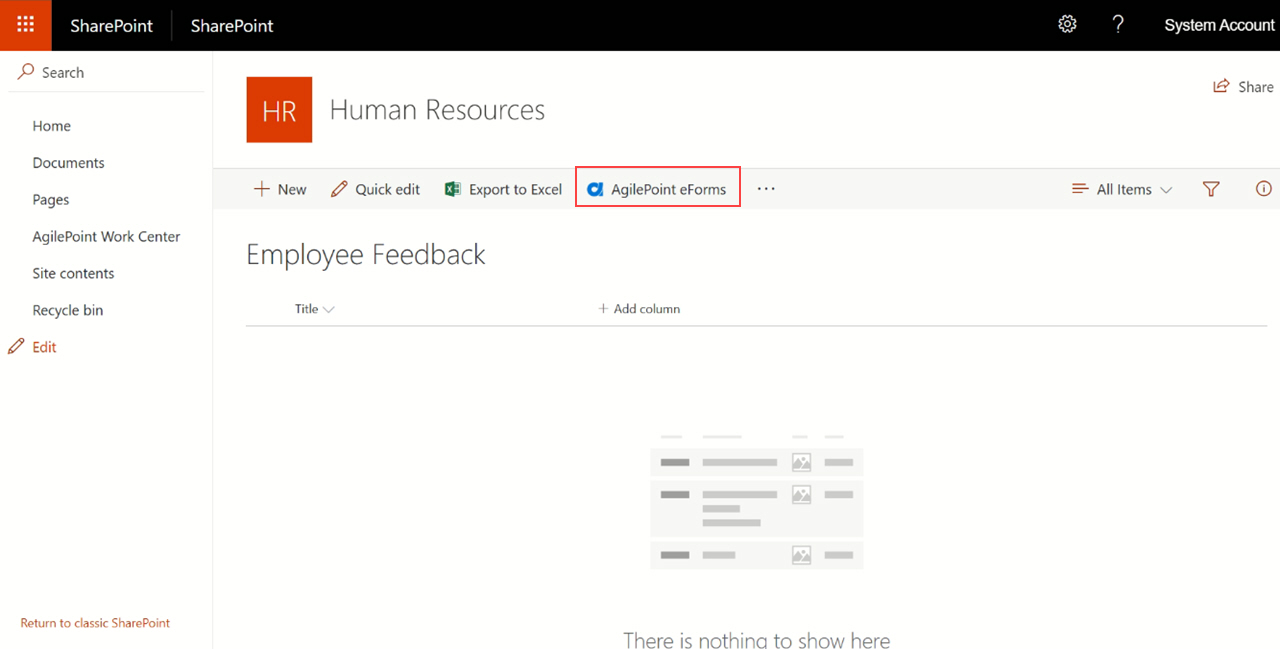
Procedure
- On the AgilePoint eForms Association screen, complete these fields
as necessary.
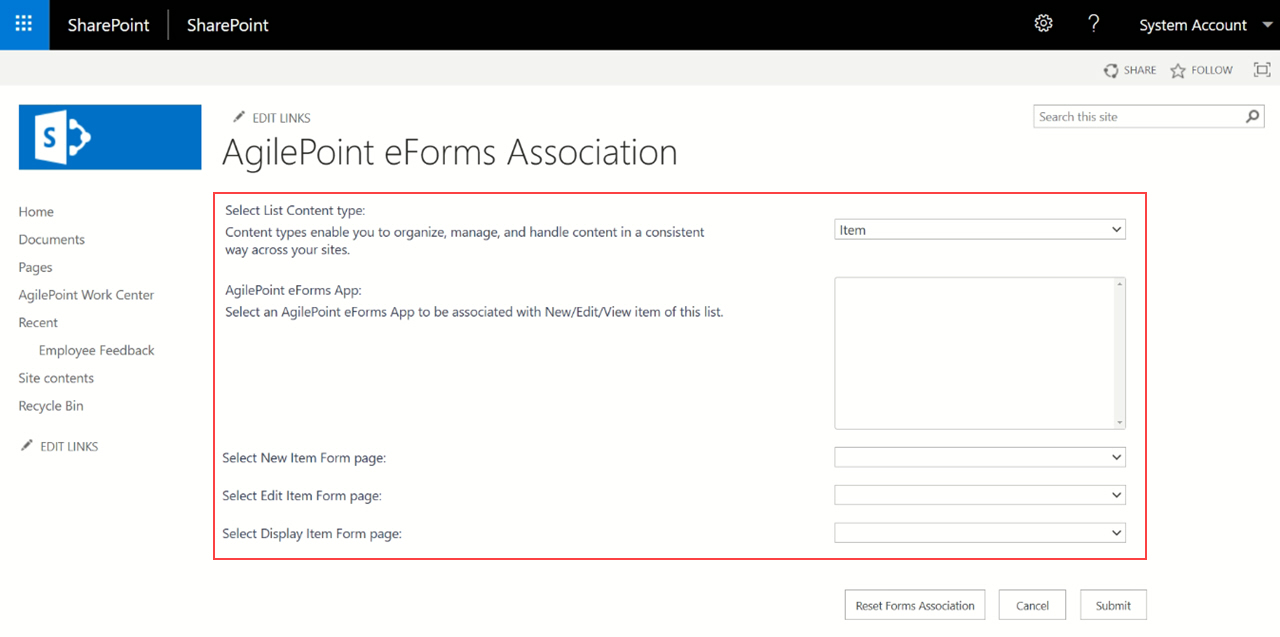
Field Name Definition Select List Content Type
- Description:
- Specifies the content type of the SharePoint list to organize, manage, and control the content across your sites.
- Allowed Values:
- The content type of your SharePoint list.
- Default Value:
- None
AgilePoint eForms App
- Description:
- Specifies the AgilePoint form-based app to associate with the SharePoint list and use in place of the default SharePoint list form.
- Allowed Values:
- A published AgilePoint form-based app.
- Default Value:
- None
Select New Item Form Page
- Description:
- Shows the New form associated with your
form-based app to
replace the default SharePoint list form to create a new list item.
When you select the form-based app in the AgilePoint eForms App list, this field shows New form.
- Allowed Values:
- Read only.
Select Edit Item Form Page
- Description:
- Shows the Update form associated with your
form-based app to
replace the default, editable SharePoint list form.
When you select the form-based app in the AgilePoint eForms App list, this field shows Update form.
- Allowed Values:
- Read only.
Select Display Item Form Page
- Description:
- Shows a View form associated with your
form-based app that
replaces the default SharePoint list form.
When you select the form-based app in the AgilePoint eForms App list, this field shows View form.
- Allowed Values:
- Read only.
- Click Submit.