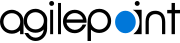Create an AgilePoint Server instance
This topic shows how to create an AgilePoint Server instance.
Prerequisites
- AgilePoint NX OnPremises or AgilePoint NX PrivateCloud.
- An AgilePoint NX license that supports more than one AgilePoint Server instance.
Good to Know
- You must complete the procedures in this topic in order.
Create Folders for a New AgilePoint Server Instance
To set up folders for a new AgilePoint Server instance, do the procedure in this topic.
Procedure
- On your AgilePoint Server machine, create these folders:
- (Folder for an additional AgilePoint Server instance) C:\Program Files\AgilePoint\[YourAgilePointServerInstanceName] - This folder contains all the files and folders related to AgilePoint Sever instance. You can customize the name.
- (New AgilePoint web application folder)
C:\Program Files\AgilePoint\[YourAgilePointInstanceWebsiteName]
- This folder contains the web sites for the AgilePoint NX AgilePoint Server and Report Center. You can customize the name.
- YourPortalWebsiteName - This folder contains all the files and folders related to the Portal.
- YourReportCenterWebsiteName - You can create this folder if you have a license for
Report Center. This folder contains all the files and folders related to the Report Center.
Note: The current version of Report Center (sometimes referred to as AgileReports) can only be used by customers who purchased this component before April 1, 2020. This version is no longer available for purchase, including by current and previous purchasers of AgilePoint NX or the Report Center component. AgilePoint plans to release the new version of Report Center in Q3 2020.
Set up Databases for a New AgilePoint Server Instance
AgilePoint requires one or more databases, depending upon the AgilePoint components you install. You must create these databases on your database server.
To set up databases for a new AgilePoint Server instance, do the procedure in this topic.
How to Start
- Make sure your SQL Server is up and running.
- Open the SQL Server Management Studio:
- On your AgilePoint Server machine, click Start, and type Run.
- Click Run.
- On the Run screen, in the Open field, enter SSMS.exe.
- Click OK.
Good to Know
- It is only necessary to create the database. The database tables are created automatically during installation.
Procedure
Repeat the following instructions to create the databases listed in the AgilePoint Databases section.
- In SQL Server Management Studio, Right-click on Databases and select New Database.
- On the New Database screen, enter a database name.
AgilePoint Databases
| Component | Database Name (Suggested but Optional) | Function |
|---|---|---|
|
YourWorkflowDBName |
Stores application data in AgilePoint NX. This is the main AgilePoint NX database. |
|
|
Portal Master |
YourApPortalDbName |
|
|
Portal Tenant |
YourApPortalTenantDBName |
Stores non-workflow data for an AgilePoint portal tenant. |
|
Report Center |
YourReportCenterMetaDbName |
The database for Report Center data. |
Create a New Website in IIS for an AgilePoint Server Instance
To create a new website in IIS for an AgilePoint Server instance, do the procedure in this topic.
How to Start
- On the AgilePoint Server machine, open IIS Manager.
Procedure
- In IIS Manager, In the Connections pane, right-click the Application Pools.
- Click Add Application Pool.
- On the Add Application Pool screen, in the Name field, enter the name of the application pool.
- On the Actions pane, click Advanced Settings.
- On the Generate Process Model Event Log Entry, in the Identity field, click the Ellipses (...) button.
- On the Application Pool Identity screen, in the Custom account, click Set.
- On the Set Credentials screen, in the User name field, enter the user name for the AgilePoint Service Account.
Format:
domain\username
Example:
MYDOMAIN\APServiceUser
- In the Password field, enter the password for the AgilePoint Service Account.
- In the Conform password field, reenter the password for the authentication account.
- In the IIS Manager, in the Connections pane, right-click the Sites.
- Click Add Website....
- On the Add Website screen, in the Site name field, enter the name of the web site.
- In the Application pool, click Select.
- Browse (New AgilePoint web application folder) C:\Program Files\AgilePoint\[YourAgilePointInstanceWebsiteName] \YourPortalWebsiteName.
- Click Connect As.
- On the Connect As screen, in the Specific user, click Set.
- On the Set Credentials screen, in the User name field, enter the user name for the AgilePoint Service Account.
Format:
domain\username
Example:
MYDOMAIN\APServiceUser
- In the Password field, enter the password for the AgilePoint Service Account.
- In the Conform password field, reenter the password for the authentication account.
- In the Port field, specify a unique port number.
The port number must be higher than 10000.
Create an AgilePoint Server Instance
To create a new AgilePoint Server instance, do the procedure in this topic.

How to Start
- On the AgilePoint Server machine, in Windows Explorer, right-click the file (AgilePoint Server installation folder) C:\Program Files\AgilePoint\AgilePoint Server \WCFConfigurationUtility.exe, and click Run as Administrator.
- On the AgilePoint Server Manager, click Add
 .
.
Procedure
- In the Service Name field, enter the name to use to identify the Windows service associated with the AgilePoint Server instance.
- In the Display Name field, enter the name to display to show in AgilePoint Server Manager.
- In the Location field, click Browse.
- Select the (Folder for an additional AgilePoint Server instance)
C:\Program Files\AgilePoint\[YourAgilePointServerInstanceName]
.
This folder contains all the files and folders related to AgilePoint Sever instance.
- Complete these fields. The port numbers must be unique and higher than 10000.
Field Name Definition WSHttp Port
- Function:
- A free, unique port AgilePoint Server can use for WSHttp binding.
This field is required.
- Accepted Values:
- A port number on your machine for WSHttp binding.
- Default Value:
- 13487
TCP Port
- Function:
- A free, unique port AgilePoint Server can use for TCP binding.
This field is required.
- Accepted Values:
- A port number on your machine for TCP binding.
- Default Value:
- 13488
BasicHttp Port
- Function:
- A free, unique port AgilePoint Server can use for BasicHttp binding.
This field is required.
- Accepted Values:
- A port number on your machine for BasicHttp binding.
- Default Value:
- 13489
- Click Check Availability of Ports to make sure the ports are free.
- In the User Name field, enter the user name for the AgilePoint Service Account.
- In the Password field, enter the password for the AgilePoint Service Account.
- In the Portal Site list, select the name of the web site you created for NX Portal.
For more information, refer to Create a New Website in IIS for an AgilePoint Server Instance.
- In the Application Pool list, select the name of the application pool you created.
For more information, refer to Create a New Website in IIS for an AgilePoint Server Instance.
- In the Master Database, select the name of your Portal database.
For more information, refer to Set up Databases for a New AgilePoint Server Instance.
- In the Default Database, select the name of your tenant database.
For more information, refer to Set up Databases for a New AgilePoint Server Instance.
- (Optional) If you have a license for Report Center, do this procedure.
Note: The current version of Report Center (sometimes referred to as AgileReports) can only be used by customers who purchased this component before April 1, 2020. This version is no longer available for purchase, including by current and previous purchasers of AgilePoint NX or the Report Center component. AgilePoint plans to release the new version of Report Center in Q3 2020.
- Click Report Center tab.
- In the Report Site, select the web site you created for Report Center.
For more information, refer to Create a New Website in IIS for an AgilePoint Server Instance.
- In the Report Center Database, select the name of the database that you created for Report Center.
For more information, refer to Set up Databases for a New AgilePoint Server Instance.
- Click Update.