This shape is used to change the Owner of an entity record to another User or Team.
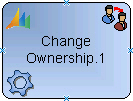
Good to Know
- Owner field is a special field and cannot be changed using the Update Entity shape.
Navigation
- In AgilePoint Envision, open a process template.
- Navigate to the XRM Automatic Activities 2011 or XRM Automatic Activities 4 stencil.
- On the XRM Automatic Activities 2011 or XRM Automatic Activities 4 stencil, drag the Change Ownership AgileShape, and drop it on the process template.
- To view the entire list of properties, in the Design Tasks pane, click Show Properties.
Properties for This AgileShape
| Field Name | Definition |
|---|---|
EntityId |
|
EntityName |
|
NewOwner |
|
OwnerType |
Common AgilePart Properties
This AgilePart inherits the following common properties. For more information, see AgilePart - Common Setup. Note that only the relevant properties are available in AgilePoint Envision. Unneeded properties are hidden.
Name, (UID), Description, Debug, Audit Level, SessionMode, Wait All Incoming, AssemblyName, ClassName, Method, Optimizing, Activity Entry Message (Email), Task Completed Message (Email), ConfigureAttachments, Reference URL, ExceptionHandlerScope, SaveErrorMessageTo, SaveStatusTo, Configure Yammer Credentials, Retries, HandleException
BPMN Properties
Each AgileShape includes a set of BPMN properties. For more information, see Adding or Modifying BPMN Properties for an AgileShape.
Common AgilePart Tasks
Collapse/Expand Shape
Right-clicking the shape brings up the Collapse menu action. Clicking it collapses the shape to a small circle. Right-clicking a collapsed shape shows the Expand menu item, restoring the shape to its original form.
Use Collapse shape to minimize the visual effect of steps in the process which are not of any interest to the Business User.
Add/Remove Timer
Right-clicking the shape brings up the Add Timer menu action. Clicking it adds a timer to the shape, allowing the process modeler to add an alternative route out of the shape when the configured Time Span times out.
Right-clicking a shape with a Timer shows a Remove Timer menu action, which would remove the timer from the shape.
