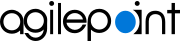App Management > Change Log screen
Shows the date, action, status, user, and version of the selected process model.
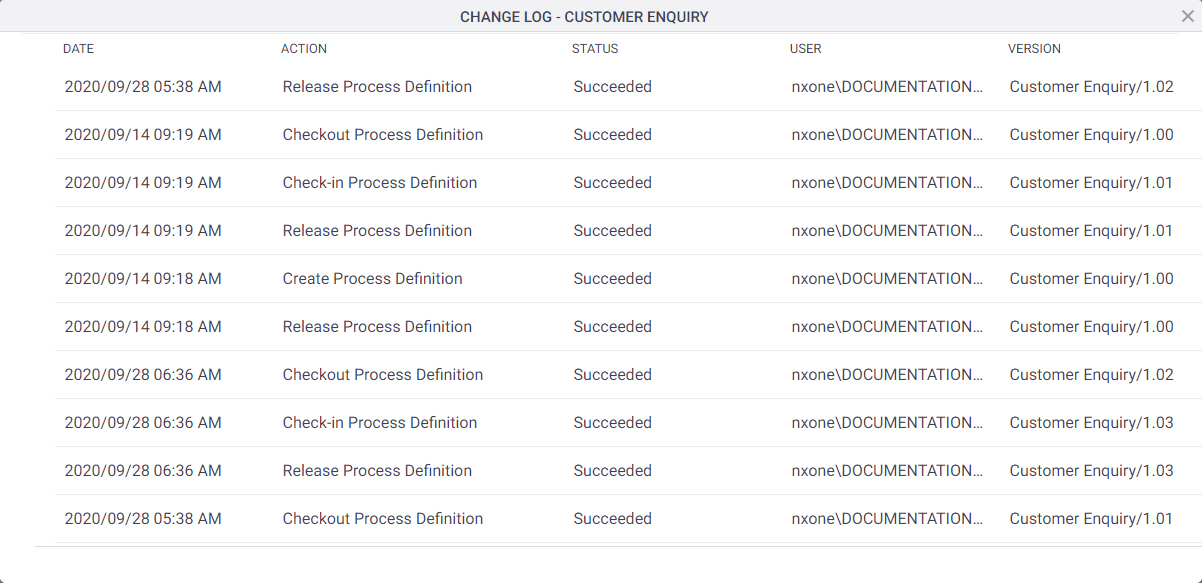
How to Start
- Click Manage.
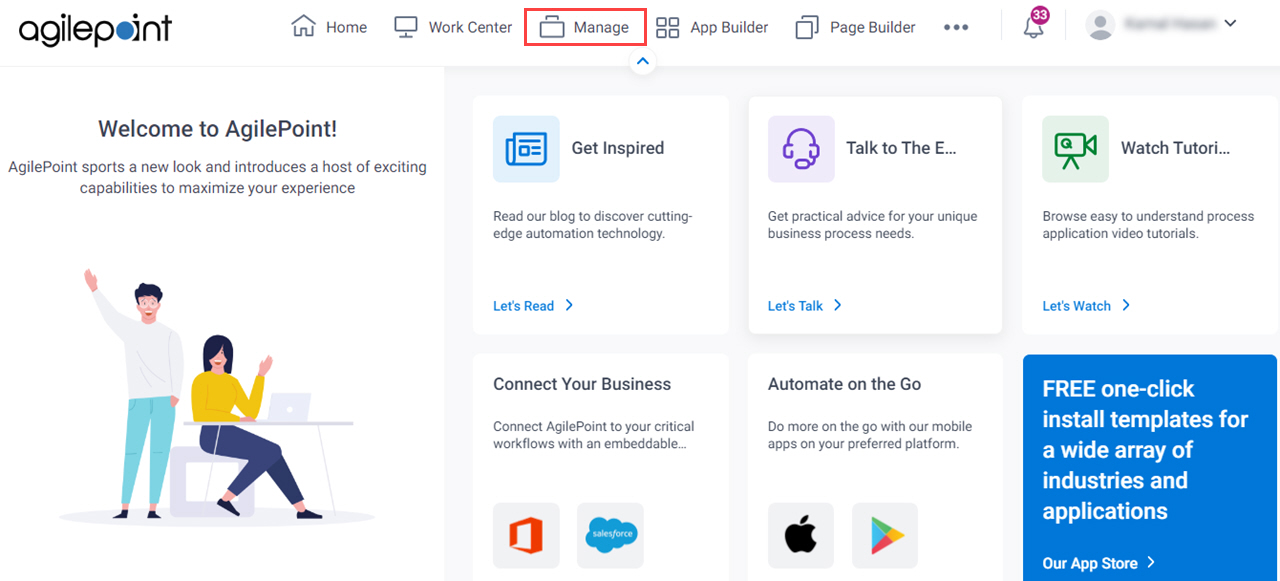
- In the Manage Center, click App Management
> App Management.
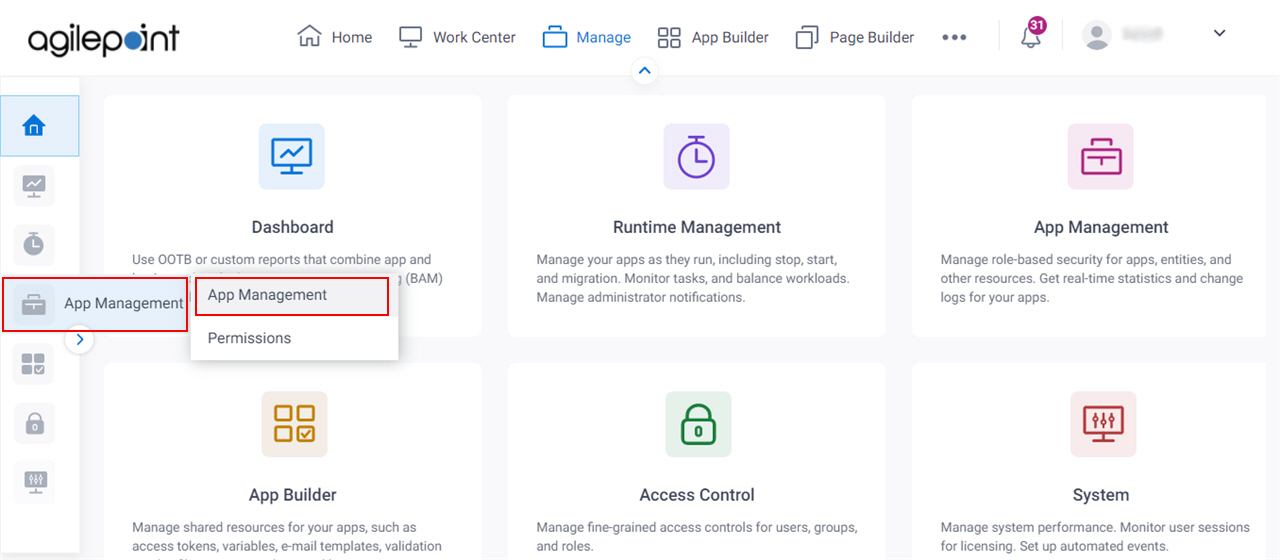
- On the APPS list, select a process.
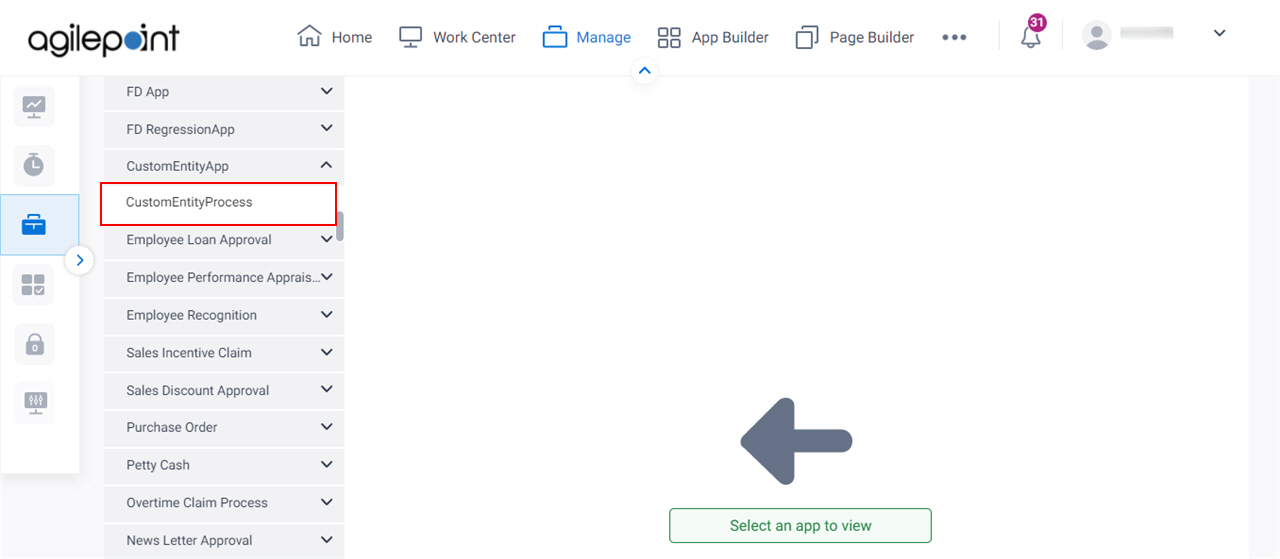
- Click Change Log.
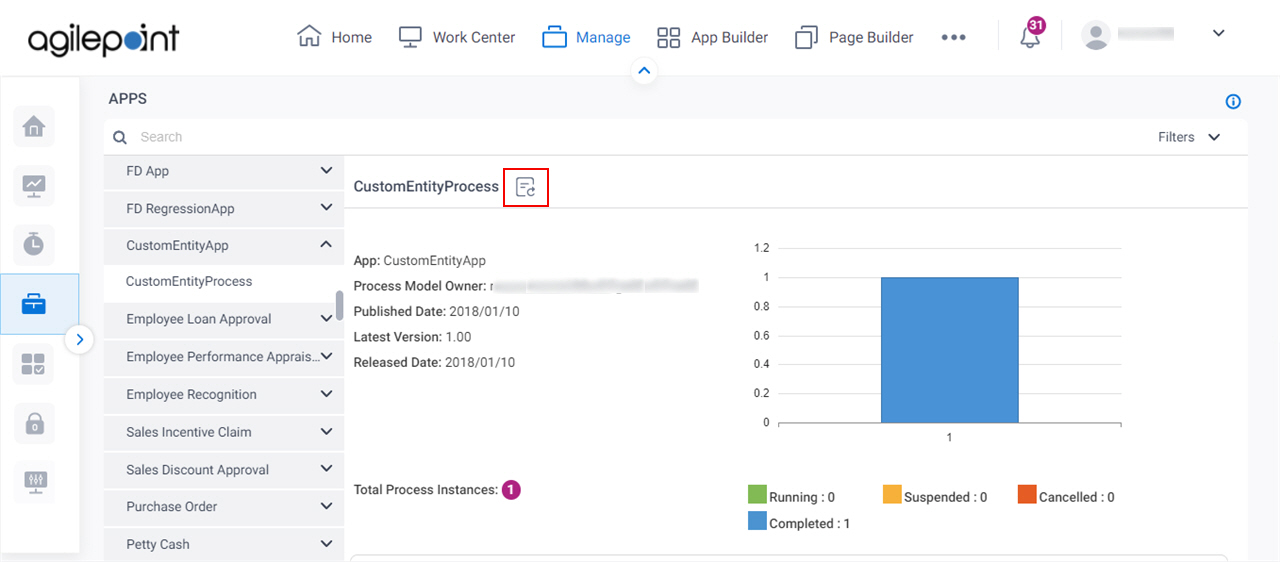
Fields
| Field Name | Definition |
|---|---|
Date |
|
Action |
|
Status |
|
User |
|
Version |
|