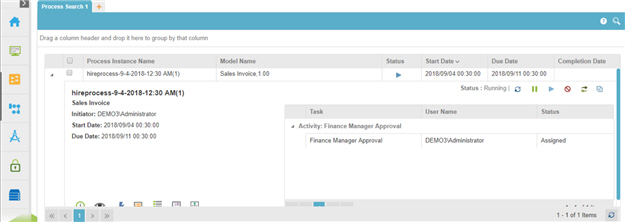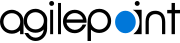(Example) Start a Process with File Dropping Event Service
This section gives procedures to create an file dropping event service to start a process when a file of a specified type is added to a folder.
Background and Setup
Prerequisites
- AgilePoint NX OnPremises or AgilePoint NX PrivateCloud.
- The Event Service AgileConnector must be added via the AgilePoint Server Configuration utility before using the Event Service.
- Create 2 folders in C: drive with the following name.
- Source File
- Destination File
Figure: Source and Destination files 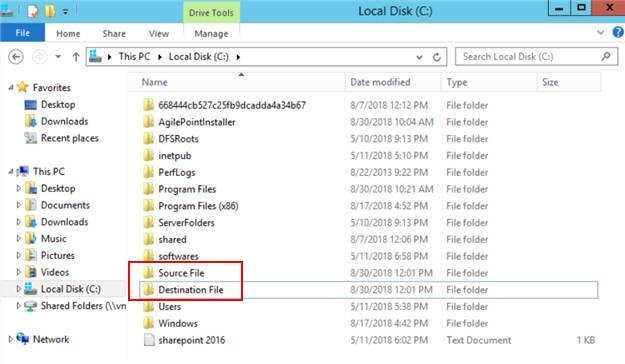
Good to Know
- This example uses the Sales Invoice app from the AgilePoint NX App Store.
For more information, refer to How to Get the App
Create a File Dropping Event
This step shows how to create a file dropping event.
How to Start
- In the Manage Center, click
System
 > Events Service.
> Events Service. - On the Events Service screen,
click Add Event Service

Procedure
- On the Select the type of Event service to be created screen, select File Dropping.
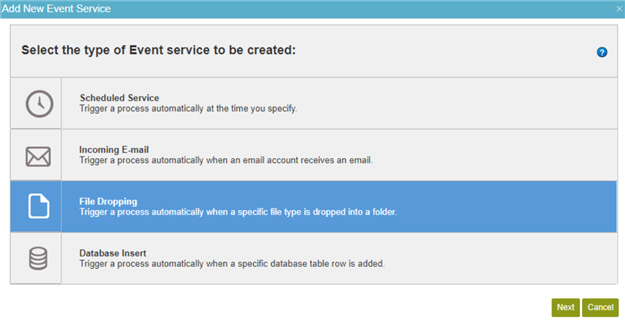
- Click Next.
- On the Add New Event Service screen, in the Event Title field, enter File Dropping Event.
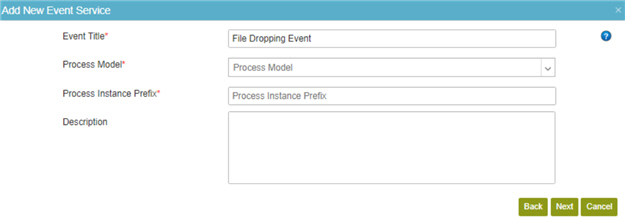
- In the Process Model list, select Sales Invoice.
The Sales Invoice is the process model you added to the process builder from AgilePoint NX App Store.
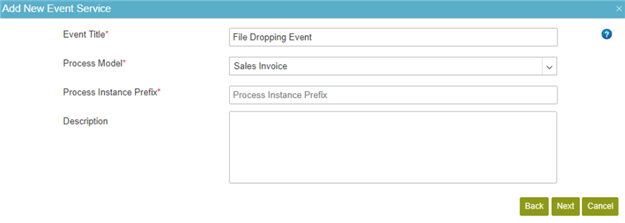
- In the Process Instance Prefix field, enter hireprocess.
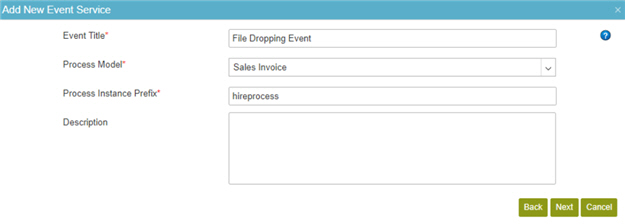
- Click Next.
- On the File Dropping screen, in the Folder field, enter C:\Source File.
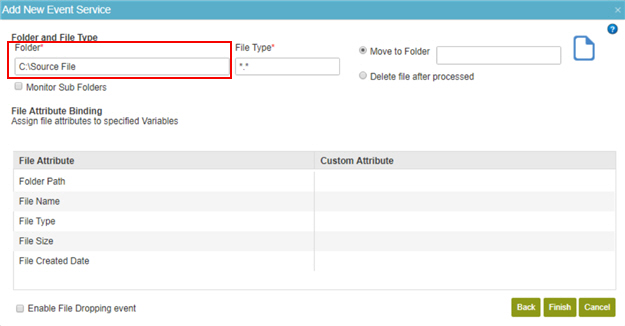
- Select Move to Folder and enter C:\Destination File.
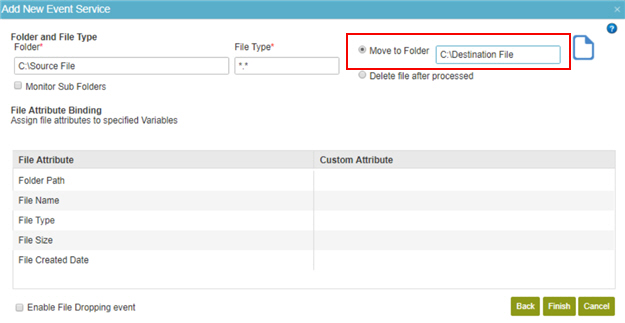
- Click Enable File Dropping event
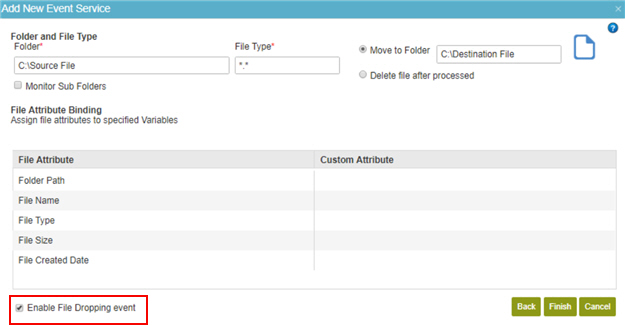
- Click Finish.
- On your machine, in the C: drive, copy and paste a file to the Source File folder.
- The file moves to Destination File folder and process starts.
See the Process Started at Your Scheduled Time
This step shows how to see the process started when a file is added to a folder.
How to Start
- In the Manage Center, click Runtime Management
 > Processes.
> Processes.
Procedure
- On the Process screen, you can see your process is running.