Schema Mapper Window
Maps SharePoint fields, form fields, web methods, or other input sources to an XML schema.
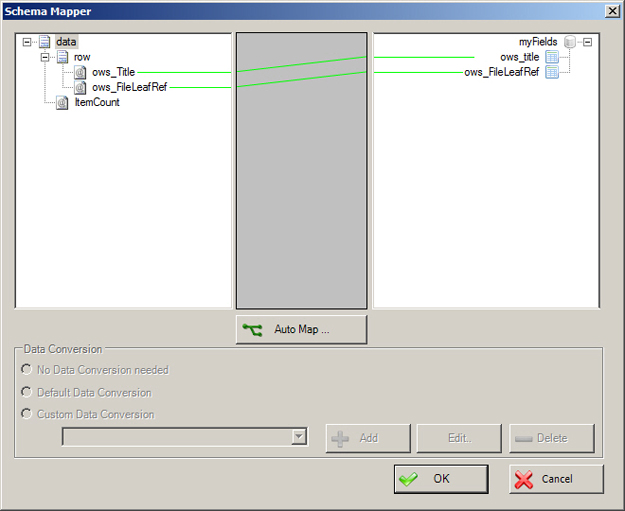
Navigation
- In AgilePoint Envision, open a process template.
- Navigate to one of the following stencils:
- SharePoint
- Web Services
- Drag one of the following AgileShapes, and drop it on the process model:
- CAML Query
- WSE (Web Service Extension)
- WCF (Windows Communication Foundation)
- To view the entire list of properties, in the Design Tasks pane, click Show Properties.
- In one of the following fields, click the Ellipses button. The fields that display vary, depending upon the AgsileShape you are using. For example, Configure.
- On one of the following windows, under the Output Mapping or Request/Response tab,
click the Ellipses button:
- CAML Query Builder Configuration Window - Output Mapping Tab
- WebService Configuration Window - Request Tab
- WebService Configuration Window - Response Tab
- Configuration for WCF Service Window - Request Tab
- Configuration for WCF Service Window - Response Tab
Note: If you have changed your XML schema since the last time you opened the Schema Mapper window, when you click the button to open it, you are prompted with the following options:- Reset All Mappings - Deletes all mappings that have been made in the Schema Mapper for this activity.
- Remove Invalid Mappings only - Deletes only the mappings that are rendered invalid by the schema change. Valid mappings remain the same.
- Cancel - Aborts opening the Schema Mapper window.
Field Definitions
| Field Name | Definition |
|---|---|
Mapping Schemas for Request/Response and Process Model |
|
Automap |
|
No Data Conversion needed |
|
Default Data Conversion |
|
Custom Data Conversion |
|
Add |
|
Edit |
|
Delete |
