Reading Data from an Excel File
This example demonstrates how to read data from a Microsoft Excel file for display in a form using the Excel Read AgileShape.
Instructional Goals
- Demonstrate how to read data from a Microsoft Excel file from an AgilePoint process.
Example Process: Expense Reporting Application: View Existing Expense Report
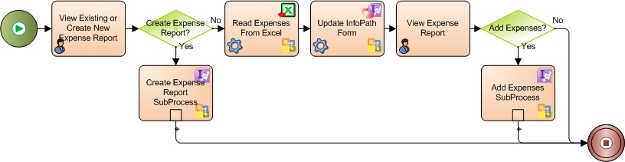
Problem Statement
View the data from an existing expense report stored in a Microsoft Excel file.
This functionality is a subset of the expense reporting application.
Business Requirements
- View expense report data stored in a Microsoft Excel file.
- Integrate with an expense report management application.
Prerequisites
- An SPDoc or SPList process model with the following schema values:
Process Value field1
field2
field3
field4
field6
- An InfoPath form with the following fields:
InfoPath Schema Node (XPATH)/my:myFields/my:field1
(XPATH)/my:myFields/my:field2
(XPATH)/my:myFields/my:field3
(XPATH)/my:myFields/my:field4
(XPATH)/my:myFields/my:RepeatingGroup/my:field6
(XPATH)/my:myFields/my:RepeatingGroup[my:field5='Type 2']/my:field6
(XPATH)/my:myFields/my:ResultRepeatingAll
(XPATH)/my:myFields/my:ResultRepeatingType2
- A Microsoft Excel template file named
ExcelServices.xlsx that includes the
following fields:
Excel Field ExcelField1
ExcelField2
ExcelField3
ExcelField4
ExcelField6Range
ExcelField6RangeType2
ResultTest3
ResultTest4
Navigation
- In AgilePoint Envision, open a process template.
- Navigate to the SharePoint stencil.
- On the SharePoint stencil, drag the Excel Read AgileShape, and drop it on the process template.
- To view the entire list of properties, in the Design Tasks pane, click Show Properties.
- On the Configuration field, click the Ellipses button.
Instructions
Repeat the following steps until all required approvers are added to the list:
- On the Excel Services Configuration window, complete the following fields as required for your environment.
- On the Read tab, use the arrow buttons to map the following Excel
fields and process values.
ExcelField ProcessValue ExcelField1
field1
ExcelField2
field2
ExcelField3
field3
ExcelField4
field4
ExcelField6Range
field6
- For each of the mapped values, select Formatted.
- When you have finished mapping the values, click OK.
- On the SharePoint stencil, drag the Update InfoPath AgileShape, and drop it on the process template.
- On the XMLMappings field, click the Ellipses button.
- On the XML Schema Mappings Window, use the map the following Excel fields and InfoPath
schema nodes.
InfoPath XPath Value (XPATH)/my:myFields/my:field1
${ExcelField1}
(XPATH)/my:myFields/my:field2
${ExcelField2}
(XPATH)/my:myFields/my:field3
${ExcelField3}
(XPATH)/my:myFields/my:field4
${ExcelField4}
(XPATH)/my:myFields/my:RepeatingGroup/my:field6
${ExcelField6Range}
(XPATH)/my:myFields/my:RepeatingGroup[my:field5='Type 2']/my:field6
${ExcelField6RangeType2}
(XPATH)/my:myFields/my:ResultRepeatingAll
${ResultTest3}
(XPATH)/my:myFields/my:ResultRepeatingType2
${ResultTest4}
