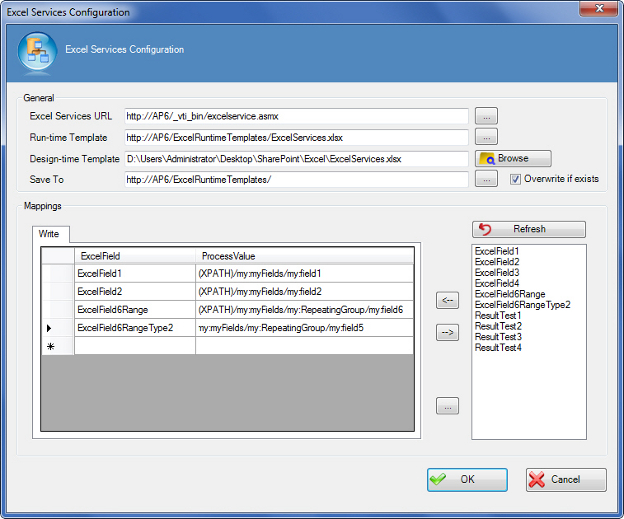Sets up an operation to create an Excel file.
Navigation
- In AgilePoint Envision, open a process template.
- Navigate to the SharePoint stencil.
- Drag one of the following AgileShapes, and drop it on the process model:
- Excel Write
- Excel Calculate
- To view the entire list of properties, in the Design Tasks pane, click Show Properties.
- On the Configuration field, click the Ellipses button.
Field Definitions
| Field Name |
Definition |
Excel Services URL
|
- Definition:
- Specifies the URL of the SharePoint Excel Services.
- Allowed Values:
-
- Default Value:
- None
- Custom Attributes:
- Yes
- Example:
-
- URL - http://ind-01:8888/_vti_bin/ExcelService.asmx
- A custom attribute - $\{SharePointURL\}$\{ExcelService\}
|
Run-time Template
|
- Definition:
- Specifies the name of an Excel template file to be used at runtime. The Excel file can be either .xlsx or .xltx.
- Allowed Values:
-
Note the following:
- Default Value:
- None
- Custom Attributes:
- Yes
- Example:
- http://ind-01:8888/ExcelServicesDemo/ExcelServices.xlsx
|
Design-time Template
|
- Definition:
- Specifies the name of an Excel template file that is used at design time.
Once you enter the Excel template file name in the Design-time Template box, the Named Fields box is populated with all the named fields from the Excel sheet.
The design-time template document is used only to access the named fields of an Excel sheet.
This document is not used at runtime.
- Allowed Values:
A valid Excel template file name with the full path.
Note the following:
- Default Value:
- None
- Custom Attributes:
- No
- Example:
- C:\Excel\ExcelSheet\ExcelServices.xlsx
|
Save To
|
- Definition:
- Specifies the location where you want to save the resulting Excel document.
- Allowed Values:
-
- A valid URI.
The URI can be the URL for a SharePoint document library, or a directory path.
- A custom attributes. For example, $\{SharePointURL\}$\{ExcelDocLibrary\}$\{ExcelFilename\}.
- XML metadata
To add XML metadata, use the Ellipses button.
- Default Value:
- None
- Custom Attributes:
- Yes
- Example:
- http://ind-01:8888/ExcelServicesDemo/${/my:myFields/my:SaveWrite}.xlsx
|
Named Fields Box
|
- Definition:
- Specifies the named fields populated from the Excel sheet once you specify the Design-time Template file.
This field is used for the mapping purpose. You must map the Excel named fields to the process values to:
- Write to an Excel document.
- Read from an Excel document.
A named field in Microsoft Excel is the name of a cell or range that is used instead of the cell's reference name.
For example, empName, a named field, is easier to use instead of its cell's reference name, C21.
- Allowed Values:
- A named field selected from the list.
- Default Value:
- None
- Custom Attributes:
- No
|
Refresh
|
- Function:
- Reloads the named fields from the Excel sheet to the Named Fields box.
Note: You must click the Refresh button if the file specified in the
Design-time Template changes.
|
Left Arrow
|
- Function:
- Populates the selected named field from the Named Fields Box box to the ExcelField column.
You can add only one named field at a time.
|
Right Arrow
|
- Function:
- Deletes the selected row.
|
Overwrite if exists
|
- Definition:
- Overwrites an existing file specified using the Save To field.
- Allowed Values:
- Deselected - The AgileShape doesn't overwrite the existing file.
- Selected - The AgileShape overwrites the file if it already exists.
- Default Value:
- Deselected
|
ExcelField
|
- Definition:
- Specifies the Excel named field to be mapped to the process value.
The mapping is performed to update the named fields in the Excel sheet.
- Allowed Values:
- A named field.
Use the Left Arrow button to move the named field from the Named Fields box to the ExcelField column.
Note: The value of the named field in the ExcelField column
can be evaluated from a string containing a custom attribute. For example,
$\{MyExcelField\} or field$\{year\}$\{month\} or a schema XPath. For the
latter, the XPath itself is parameterizable!
- Default Value:
- None
- Custom Attributes:
- Yes
|
ProcessValue
|
- Definition:
- Specifies the process value. The value is mapped to the named field to update the named fields in the Excel sheet.
- Allowed Values:
-
Note the following:
- Once a named field is in the ExcelField column, map a named field to the process value. First, select the row, and then click the Ellipses button
to select from the Select XPath from Attributes Window.
- You can type a custom attribute directly in the ProcessValue column.
Note: The name of the custom attribute in the
ProcessValue column can be derived from a string containing another custom
attribute. For example, $\{MyCustomAttribute\} or
customattribute$\{year\}$\{month\} or a schema XPath. For the latter, the XPath
itself is parameterizable!
Note: You can also use advance XPath expressions such as filtering.
For example, (XPATH)/my:myFields/my:field2[.>32] returns all items that match the
filter (field2 > 32). In addition, you can combine XPath expressions and custom
attributes such as: (XPATH)/my:myFields/my:field2[.>$\{myCustomAttribute\}]
Note: If you have an XPath expression that returns more than one value,
there is a feature for mapping them with a named field that is defined as a
one-dimensional range in the Excel document. The AgilePart fills the range with returned
values from the XPath expression, but if the range does not contain enough cells for the
number of values, the AgilePart doesn't fill past the range of cells in order to protect
rest of the worksheet and the remaining values are simply discarded.
- Default Value:
- None
- Custom Attributes:
- Yes
|
Common Configuration Tasks