Completing an Activity Using SharePoint List Forms
This example shows a process that is completed using SharePoint list forms.
Instructional Goals
- Demonstrate how to route a process based on a logical rule with multiple conditions using the SharePoint ListForm AgileShape.
Example Process: Budget Request and Fulfillment
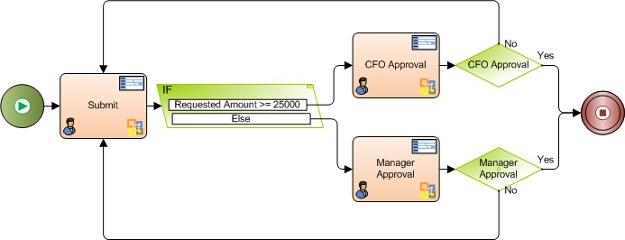
Problem Statement
Submit and approve a budget request.
Business Requirements
- The process is initiated when an employee submits a budget request form.
- The process uses SharePoint list forms.
Prerequisites
- A SharePoint list with columns set up to represent the fields you want to use on your ListForm.
- To access your SharePoint list, you must log on to SharePoint.
Navigation
- In AgilePoint Envision, open a Microsoft SPList process template.
- Navigate to the SharePoint stencil.
- On the SharePoint stencil, drag the ListForm AgileShape, and drop it on the process template.
- To view the entire list of properties, in the Design Tasks pane, click Show Properties.
- On the ListFormControls field, click the Ellipses button.
Instructions
- On the Customize List Form User Interface Window, specify how you want the columns on your form to
display on your form - editable, read-only, or hidden.
In this example, the following rules are applied.
Field Name Value Submit form
- Manager Approval field - Hidden
- CFO Approval field - Hidden
Manager Approval form
- Manager Approval field - Editable
- CFO Approval field - Hidden
CFO Approval form
- Manager Approval field - Hidden
- CFO Approval field - Editable
