Customize List Form User Interface Window
Specifies whether the fields on a SharePoint List Form are Editable, Read Only, or Hidden when the process participant accesses the form at runtime.
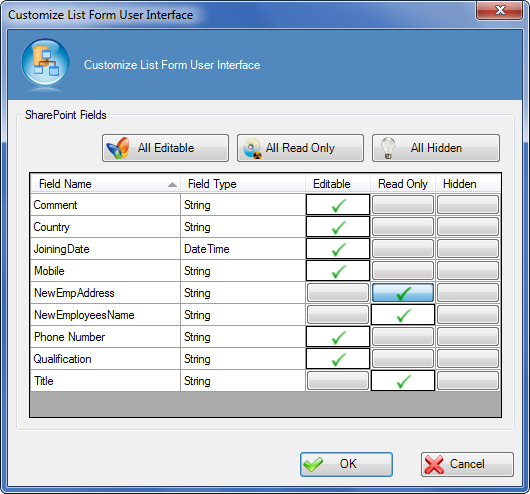
Navigation
- In AgilePoint Envision, open a Microsoft SPList process template.
- Navigate to the SharePoint stencil.
- On the SharePoint stencil, drag the ListForm AgileShape, and drop it on the process template.
- To view the entire list of properties, in the Design Tasks pane, click Show Properties.
- On the ListFormControls field, click the Ellipses button.
Field Definitions
| Field Name | Definition |
|---|---|
All Editable |
|
All Read Only |
|
All Hidden |
|
Field Name |
|
Field Type |
|
Editable |
|
Read Only |
|
Hidden |
