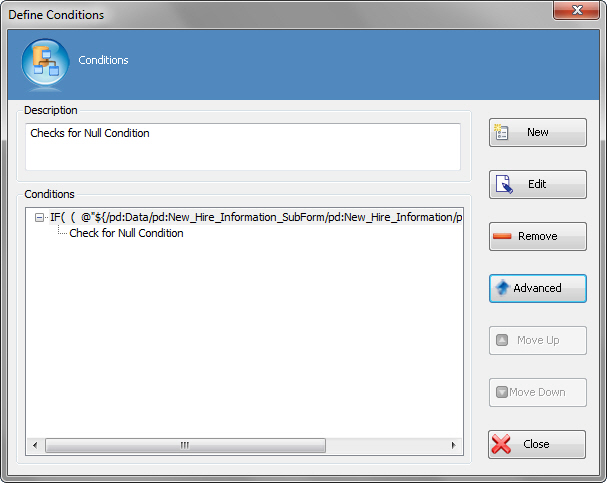Allows you to add, edit, and manage conditions. You can specify a
list of conditions using a complex expressions for each condition. You can define
expressions for complex branching conditions. Using the Advanced option, you can manually
define multiple conditions with complex expressions.
Navigation
- In AgilePoint Envision, open a process template.
- Navigate to the Generic BPM stencil.
- On the Generic BPM stencil, drag the
Multiple Condition AgileShape, and drop it on the process template.
- On the New Condition Activity Window - Multiple Condition AgileShape, define your logical rules.
- To add conditions with complex expressions, on the New Condition Activity window, click Advanced Mode.
Field Definitions
| Field Name |
Definition |
Description
|
- Definition:
- A free text description of the condition.
- Allowed Values:
- Multiple lines of text.
- Default Value:
- None
- Custom Attributes:
- No
|
Conditions
|
- Definition:
- Displays a list of conditions (branching conditions) with all the predetermined
expressions.
- Allowed Values:
- Automatically populates the expressions created using the New button.
You can
specify a name for each condition. The name is displayed on the process
model as Rule=<Name>. For example, Rule=AmoutApproved.
- Default Value:
- None
- Custom Attributes:
- No
|
New
|
- Opens the Following Window:
- Define Expressions Window
- Purpose of this Window:
- Allows you to add, edit, and validate logical rules. You can nest
statements with brackets to create complex logical expressions.
|
Edit
|
- Opens the Following Window:
- Define Expressions Window
with the expression values populated that have been predetermined by a user.
You
need to select an expression from the Conditions box that automatically populates the
values in the Define Expression window.
- Purpose of this Window:
- Modifies the predetermined expression values.
The Edit button is
unavailable if you have not specified any expression values using the New
button.
|
Remove
|
- Function:
- Removes the selected condition from the Conditions list.
|
Advanced
|
- Function:
- Opens a window with the Visual Studio editor where you can type an
expression. The editor has an IntelliSense support. You can use custom attributes.
You can also validate the expressions written by you.
|
Move Up
|
- Function:
- Moves the selected condition one step ahead in the list.
|
Move Down
|
- Function:
- Moves the selected condition one step down in the list.
|
Common Configuration Tasks