Custom View Setup Guide¶
Tip
Custom View is available from release 2.4.0
The Custom View allows user to add user-defined views using SQL SELECT query.
In the Custom View, user can limit data source fields, combine fields from multiple data sources or aggregate data into the result view.
Sample Custom View to pre-pivot data:
SELECT *
FROM (
SELECT customerID,employeeID
FROM Orders ) o
PIVOT (
COUNT(employeeID)
FOR employeeID IN ([1],[2],[3],[4],[5],[6],[7],[8],[9] ) ) p
The above query uses SQL Server’s native function PIVOT, which is faster to set up than using a Pivot Grid.
Add Custom View¶
In browser, log in to AgilePoint NX as a user with Custom View permission.
Click Settings, then Data Setup then Data Model in the left menu.
Select the Setting Level: either System or a specific tenant.
Click Views in the Middle Panel.
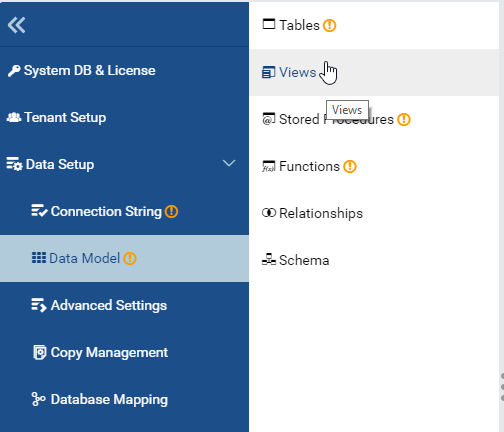
Fig. 39 Data Model - View
¶Click on Add Custom View button to open the Add Custom View popup.

Fig. 40 Data Model - Add Custom View Button
¶Input all required information.
- Input Custom View Name
- Select one Database Name.
- Select one Schema Name
- Enter a SELECT query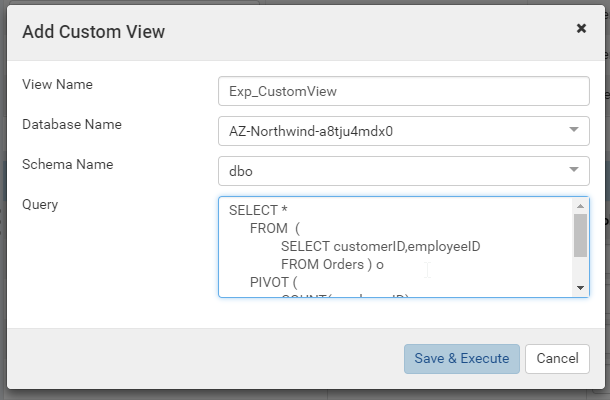
Fig. 41 Data Model - Add Custom View Popup
¶Warning
User must make sure to include the Tenant ID field if needed (for multi-tenant mode).
Also, existing hidden filters are not added to this query. Thus, user must add SQL WHERE conditions to apply the filters.
User can not query cross database in a view. Only selected database in Database Name dropdown can be used.
No store procedure can be selected in a view.
User can select multiple chemas in a view (can include or exclude selected chema in Schema Name dropdown).
User must use underlying tables/views/functions name, not aliases in Data Model.
Custom View can also use tables/views/functions not included in Data Model. For example table [dbo].[Order Details] can be used even if it is not selected in Data Model.
User that can access to system databases must ensure that protected data will not be shown in custom view.
Click on Save & Execute button.
Edit Custom View¶
In browser, log in to AgilePoint NX as a user with Data Model permission.
Click Settings, then Data Setup then Data Model in the left menu.
Select the Setting Level: either System or a specific tenant.
Click Views in the Middle Panel.
Click on the link of existing custom view name to open the Edit Custom View popup.

Fig. 42 Data Model - An Existing Custom View
¶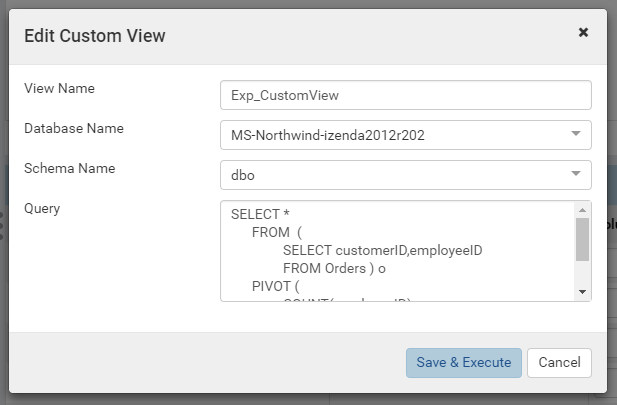
Fig. 43 Data Model - Edit Custom View Popup
¶Modify some fields.
Click on Save & Execute button.