Displaying a Task on a Mobile Device
This topic provides an example of how to display a task on a mobile device using the Mobile View options. This example assumes you are using the AgilePoint mobile apps, but the same would work for any mobile app using the AgilePoint REST API.
Example Process: Budget Request
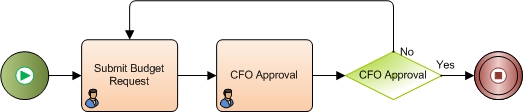
Example Mobile View: CFO Approval
The following image shows the end result of this example for the CFO Approval AgileWork. The CFO can use this form to approve or reject a budget request.
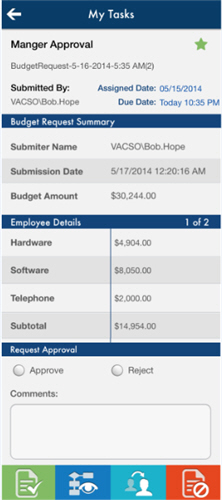
Prerequisites
- The user interface for this feature is available in English only.
- AgilePoint Server installed in Windows Service mode.
- A process model with the following custom attributes.
- ${SubmitterName} - The first and last name of the participant who submitted the budget request.
- ${SubmissionDate} - The date the participant submitted the budget request.
- ${BudgetAmount} - The total amount of budget request, adding the per-employee budgets.
- ${ManagerResponse} - The approver's response to the request.
- ${Comment} - The approver's comments.
- ${Employee} - This is a repeating node that represents the budget
for each employee. This node includes the following child nodes:
- ${Hardware} - The amount requested for hardware.
- ${Software} - The amount requested for software.
- ${Telephone} - The amount requested for telephone expenses.
- ${Subtotal} - The subtotal per employee.
Navigation
- Open your Budget Request process model.
- Select the CFO Approval AgileWork.
- To view the entire list of properties, in the Design Tasks pane, click Show Properties.
- On the Mobile View field, click the Ellipses button.
Instructions
- On the Form Data tab, complete the following fields:
Field Name Value Heading to display non-repeating data fields
Budget Request Summary
- To enter the fields to be displayed on the mobile device, do the following:
- Click Add.
- In the Display Name field, enter the label you want to display on the mobile device.
- In the Value field, enter the value to be displayed. This is
usually a custom attribute.
Repeat this procedure for each of this following fields.
Display Name Value Submitter Name
${SubmitterName}
Submission Date ${SubmissionDate}
Budget Amount
${BudgetAmount}
- Click the Repeating Data tab.
- On the Repeating Data tab, complete the following fields:
Field Name Value Heading to display non-repeating data fields
Employee Details
- Click Schema.
- On the Select XPath from Attributes Window, select ${Employee}.
- In the Display Name field, ensure the fields you want to display are
selected.
The following table shows the sample value for the following fields.
Display Name Value Software
${Software}
Hardware
${Hardware}
Telephone
${Telephone}
Subtotal
${Subtotal}
- Click the Task Options tab.
- On the Task Options tab, complete the following fields:
Field Name Value Heading to display form submission options
Request Approval
Select which action type fits best to complete the task
Approve/Reject
If _ is _, that means _
If ${ManagerResponse} is Approve, that means True.
If ${ManagerResponse} is Reject, that means False.
Display comments field for submitter
Selected
Store comments in this process attribute
${Comment}
