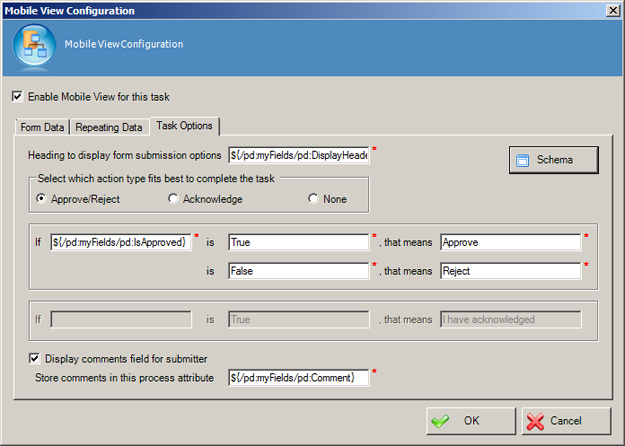Specifies the user input options for a task on a mobile device.
Prerequisites
- The user interface for this feature is available in English only.
- AgilePoint Server installed in Windows
Service mode.
Navigation
- In AgilePoint Envision, open a process template.
- Drag any AgileWork, and drop it on the process template.
- To view the entire list of properties, in the Design Tasks pane, click Show Properties.
- On the Mobile View field, click the Ellipses button.
- On the Mobile View Configuration window,
click the Task Options tab.
Field Definitions
| Field Name |
Definition |
Enable Mobile View
|
- Definition:
- Specifies whether users can view the task associated with the AgileWork
on a mobile device.
- Allowed Values:
-
- Default Value:
- Deselected
|
Heading to display for form submission options
|
- Definition:
- Specifies the text you want to display above the participant's
task options.
- Allowed Values:
- A single line of text
- Default Value:
- Complete Task
- Custom Attributes:
- Yes
|
Select which action type fits best to complete the task
|
- Definition:
- Specifies the type of action that occurs when a user submits
the task on a mobile device.
- Allowed Values:
- Accept/Reject - The user can select an option to accept or reject the
task.
- Acknowledge - The user acknowledges the task when it is completed.
- None - The user submits the form, and the task is completed with
no further updates to the process data.
- Default Value:
- Accept/Reject
|
If _ is _, that means _
|
- Definition:
- Specifies the attributes to set and their values, depending upon the
user input.
- Allowed Values:
- If _ - A custom attribute or schema node to display on the mobile device.
- is _ - Text representing the values that display on the mobile device for
the user to select. For example, the values for Accept and Reject can could display as
Yes and No instead.
- that means _ - The actual value that is set for the variable defined
after If _. This could be text, such as True, or it could be another
variable.
- Default Value:
- None
- Custom Attributes:
- Yes
- Example:
- Suppose there is a request a manager must review, and the response
type is Accept/Reject. Based on the form data, the manager will either
choose to either Approve or Deny the request. Behind the scenes,
this action sets the custom attribute ${ManagerResponse}, which takes a simple Boolean
value of True or False.
The If _ is _, that means _ fields would be completed as follows:
- If ${ManagerResponse} is Approve, that means True.
- If ${ManagerResponse} is Deny, that means False.
|
Schema
|
- Opens the Following Window:
- Select XPath from Attributes Window
- Purpose of this Window:
- Enables you to select a schema node from the XML schema for
your process.
To activate the Schema button, select the row you want.
|
Display comments field for submitter
|
- Definition:
- Specifies whether to display a text entry field for comments on a mobile device.
- Allowed Values:
- Deselected - A comments field is not displayed on the mobile device.
- Selected - A comments field is displayed on the mobile device.
- Default Value:
- Deselected
|
Store comments in this process attribute
|
- Definition:
- Specifies a custom attribute or schema node where the comments submitted on
the mobile device are stored.
- Allowed Values:
- A custom attribute
- An xpath to a process schema node.
- Default Value:
- None
- Custom Attributes:
- Yes
|
Common Configuration Tasks