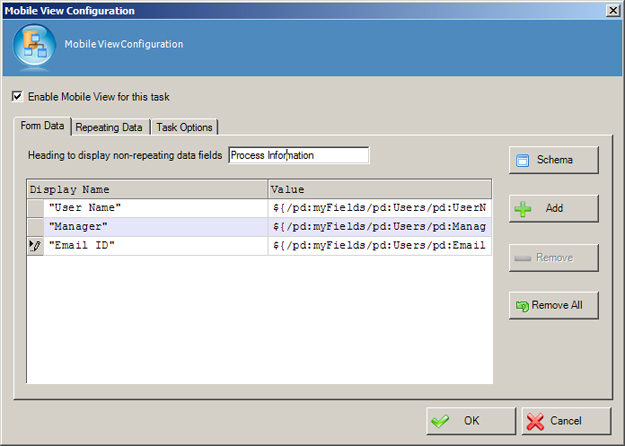Specifies the non-repeating data fields that appear in a task
on a mobile device.
Prerequisites
- The user interface for this feature is available in English only.
- AgilePoint Server installed in Windows
Service mode.
Navigation
- In AgilePoint Envision, open a process template.
- Navigate to the Generic BPM stencil.
- Drag any AgileWork, and drop it on the process template.
- To view the entire list of properties, in the Design Tasks pane, click Show Properties.
- On the Mobile View field, click the Ellipses button.
- On the Mobile View Configuration window, click the Form Data tab.
Field Definitions
| Field Name |
Definition |
Enable Mobile View
|
- Definition:
- Specifies whether users can view the task associated with the AgileWork
on a mobile device.
- Allowed Values:
-
- Default Value:
- Deselected
|
Heading to display for non-repeating data fields
|
- Definition:
- Specifies the text you want to display above the non-repeating data
fields on a mobile device.
- Allowed Values:
- A single line of text
- Default Value:
- Process Information
- Custom Attributes:
- Yes
|
Display name
|
- Definition:
- Specifies the label to display for a data field on a mobile device.
- Allowed Values:
- A single line of text.
- Default Value:
- None
- Custom Attributes:
- No
- Example:
- In the following example, the display name is Participant, and the value is Lily Allen:
|
Value
|
- Definition:
- Specifies a data value to display on a mobile device.
- Allowed Values:
- An Xpath or a custom attribute.
- Default Value:
- None
- Custom Attributes:
- Yes
- Example:
- In the following example, the display name is Participant, and the value is Lily Allen:
|
Schema
|
- Opens the Following Window:
- Select XPath from Attributes Window
- Purpose of this Window:
- Enables you to select a schema node from the XML schema for
your process.
To activate the Schema button, select the row you want.
|
Add
|
- Function:
- Adds a field to be displayed when the user takes action on a mobile device.
|
Remove
|
- Function:
- Deletes the selected row from the list.
|
Remove All
|
- Function:
- Deletes all rows in the list.
|
Common Configuration Tasks