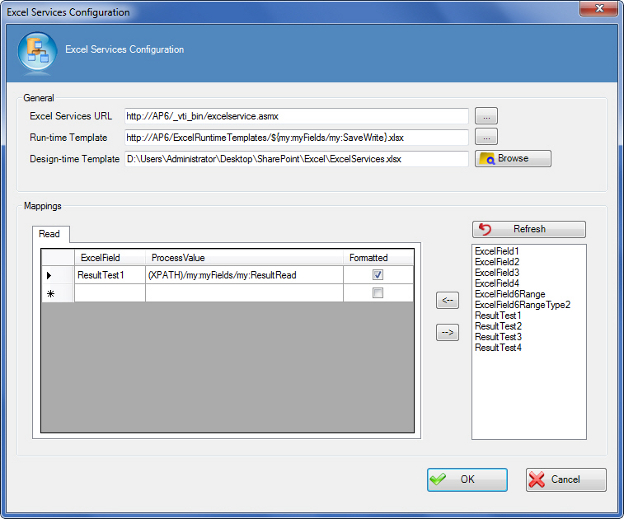Specifies an operation to read and store data from an Excel
file.
Navigation
- In AgilePoint Envision, open a process template.
- Navigate to the SharePoint stencil.
- Drag one of the following AgileShapes, and drop it on the process model:
- Excel Read
- Excel Calculate
- To view the entire list of properties, in the Design Tasks pane, click Show Properties.
- On the Configuration field, click the Ellipses button.
Field Definitions
| Field Name |
Definition |
Excel Services URL
|
- Definition:
- Specifies the URL of the SharePoint Excel Services.
- Allowed Values:
-
- Default Value:
- None
- Custom Attributes:
- Yes
- Example:
-
- URL - http://ind-01:8888/_vti_bin/ExcelService.asmx
- A custom attribute - $\{SharePointURL\}$\{ExcelService\}
|
Run-time Template
|
- Definition:
- Specifies the name of an Excel template file to be used at runtime. The Excel file can be either .xlsx or .xltx.
- Allowed Values:
-
Note the following:
- Default Value:
- None
- Custom Attributes:
- Yes
- Example:
- http://ind-01:8888/ExcelServicesDemo/ExcelServices.xlsx
|
Design-time Template
|
- Definition:
- Specifies the name of an Excel template file that is used at design time.
Once you enter the Excel template file name in the Design-time Template box, the Named Fields box is populated with all the named fields from the Excel sheet.
The design-time template document is used only to access the named fields of an Excel sheet.
This document is not used at runtime.
- Allowed Values:
A valid Excel template file name with the full path.
Note the following:
- Default Value:
- None
- Custom Attributes:
- No
- Example:
- C:\Excel\ExcelSheet\ExcelServices.xlsx
|
Named Fields Box
|
- Definition:
- Specifies the named fields populated from the Excel sheet once you specify the Design-time Template file.
This field is used for the mapping purpose. You must map the Excel named fields to the process values to:
- Write to an Excel document.
- Read from an Excel document.
A named field in Microsoft Excel is the name of a cell or range that is used instead of the cell's reference name.
For example, empName, a named field, is easier to use instead of its cell's reference name, C21.
- Allowed Values:
- A named field selected from the list.
- Default Value:
- None
- Custom Attributes:
- No
|
Refresh
|
- Function:
- Reloads the named fields from the Excel sheet to the Named Fields box.
Note: You must click the Refresh button if the file specified in the
Design-time Template changes.
|
Left Arrow
|
- Function:
- Populates the selected named field from the Named Fields Box box to the ExcelField column.
You can add only one named field at a time.
|
Right Arrow
|
- Function:
- Deletes the selected row.
|
ExcelField
|
- Definition:
- Specifies the Excel named field to be mapped to the process value. The mapping is performed to read the value in the named field in the Excel sheet into a process attribute.
- Allowed Values:
- A named field.
Use the Left Arrow button to move the named field from the Named Fields box to the ExcelField column.
Note: In the Read AgileShape, the named field cannot be a range in the Excel
document but only a cell.
Note: The value of the named field in the ExcelField column
can be evaluated from a string containing a custom attribute. For example,
$\{MyExcelField\} or field$\{year\}$\{month\} or a schema XPath. For the
latter, the XPath itself is parameterizable!
- Default Value:
- None
- Custom Attributes:
- Yes
|
ProcessValue
|
- Definition:
- Specifies the name of the process attribute. The process attribute is mapped to the named field to read the value in the named field in the Excel sheet.
- Allowed Values:
- A custom attribute.
Note: The name of the custom attribute in the
ProcessValue column can be derived from a string containing another custom
attribute. For example, $\{MyCustomAttribute\} or
customattribute$\{year\}$\{month\} or a schema XPath. For the latter, the XPath
itself is parameterizable!
- Default Value:
- None
However, when you add a row for a named field using the Left Arrow button, the ProcessValue column is populated with the Excel named field's name.
- Custom Attributes:
- Yes
|
Formatted
|
- Function:
- Determines whether the formatted value of the Excel cell is read instead of the actual value.
The formatted values are useful to denote numbers or dates such as in emails.
- Allowed Values:
- Deselected - The actual value of the cell is read. For example, 1023
- Selected - The formatted value of the cell is read. For example, €1,023.34
- Default Value:
- Deselected
However, when you add a row for a named field using the Left Arrow button, by default, the Formatted check box is selected.
- Example:
- When the Formatted check box is selected:
- A Percentage type cell returns 15% instead of 15, where 15 is the actual value and % is the formatting code.
- A Currency type cell returns €1,023.34 instead of 1023.34, where 1023.34 is the actual value and € is the formatting code.
This indicates that the formatting code of the Excel cell is also read along with the cell value.
|
Common Configuration Tasks