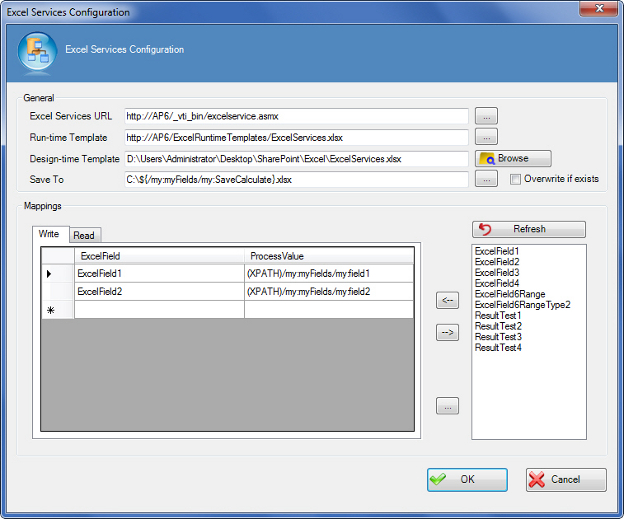Sets up an Excel operation.
Navigation
- In AgilePoint Envision, open a process template.
- Navigate to the SharePoint stencil.
- On the SharePoint stencil, drag the
Excel Calculate AgileShape, and drop it on the process template.
- To view the entire list of properties, in the Design Tasks pane, click Show Properties.
- On the Configuration field, click the Ellipses button.
Field Definitions
| Field Name |
Definition |
Excel Services URL
|
- Definition:
- Specifies the URL of the SharePoint Excel Services.
- Allowed Values:
-
- Default Value:
- None
- Custom Attributes:
- Yes
- Example:
-
- URL - http://ind-01:8888/_vti_bin/ExcelService.asmx
- A custom attribute - $\{SharePointURL\}$\{ExcelService\}
|
Run-time Template
|
- Definition:
- Specifies the name of an Excel template file to be used at runtime. The Excel file can be either .xlsx or .xltx.
- Allowed Values:
-
Note the following:
- Default Value:
- None
- Custom Attributes:
- Yes
- Example:
- http://ind-01:8888/ExcelServicesDemo/ExcelServices.xlsx
|
Design-time Template
|
- Definition:
- Specifies the name of an Excel template file that is used at design time.
Once you enter the Excel template file name in the Design-time Template box, the Named Fields box is populated with all the named fields from the Excel sheet.
The design-time template document is used only to access the named fields of an Excel sheet.
This document is not used at runtime.
- Allowed Values:
A valid Excel template file name with the full path.
Note the following:
- Default Value:
- None
- Custom Attributes:
- No
- Example:
- C:\Excel\ExcelSheet\ExcelServices.xlsx
|
Save To
|
- Definition:
- Specifies the location where you want to save the resulting Excel document.
- Allowed Values:
-
- A valid URI.
The URI can be the URL for a SharePoint document library, or a directory path.
- A custom attributes. For example, $\{SharePointURL\}$\{ExcelDocLibrary\}$\{ExcelFilename\}.
- XML metadata
To add XML metadata, use the Ellipses button.
- Default Value:
- None
- Custom Attributes:
- Yes
- Example:
- http://ind-01:8888/ExcelServicesDemo/${/my:myFields/my:SaveWrite}.xlsx
|
Overwrite if exists
|
- Definition:
- Overwrites an existing file specified using the Save To field.
- Allowed Values:
- Deselected - The AgileShape doesn't overwrite the existing file.
- Selected - The AgileShape overwrites the file if it already exists.
- Default Value:
- Deselected
|
Named Fields Box
|
- Definition:
- Specifies the named fields populated from the Excel sheet once you specify the Design-time Template file.
This field is used for the mapping purpose. You must map the Excel named fields to the process values to:
- Write to an Excel document.
- Read from an Excel document.
A named field in Microsoft Excel is the name of a cell or range that is used instead of the cell's reference name.
For example, empName, a named field, is easier to use instead of its cell's reference name, C21.
- Allowed Values:
- A named field selected from the list.
- Default Value:
- None
- Custom Attributes:
- No
|
Refresh
|
- Function:
- Reloads the named fields from the Excel sheet to the Named Fields box.
Note: You must click the Refresh button if the file specified in the
Design-time Template changes.
|
Left Arrow
|
- Function:
- Populates the selected named field from the Named Fields Box box to the ExcelField column.
You can add only one named field at a time.
|
Right Arrow
|
- Function:
- Deletes the selected row.
|
Write
|
- Opens the Following Window:
- Excel Services Configuration Window - Write Tab
- Purpose of this Window:
- Sets up an operation to create an Excel file.
|
Read
|
- Opens the Following Window:
- Excel Services Configuration Window - Read Tab
- Purpose of this Window:
- Specifies an operation to read and store data from an Excel
file.
|
Common Configuration Tasks