SAP Connection Browser
The SAP Connection Browser window enables you to set up and select a connection to an SAP system. You can use this screen to access the configuration for an SAP function.
To configure an SAP connection and map the SAP data to your schema, do the following:
- In AgilePoint Envision, create or open a process model of any type.
- Add a Call SAP Function AgilePart to your process model from the SAP Integration stencil.
- Select the Call SAP Function AgilePart. In the Configuration field, click the Ellipses .
- In the SAP Connection Browser window, click the Add
SAP System icon.
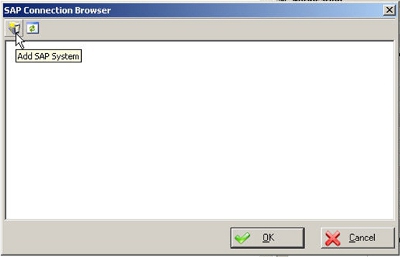
- In the Establish iNet Connector Session to SAP System window,
select the SAP server you set up through iNet BPS. The exact
steps vary based on your configuration. When you have finished,
click OK.
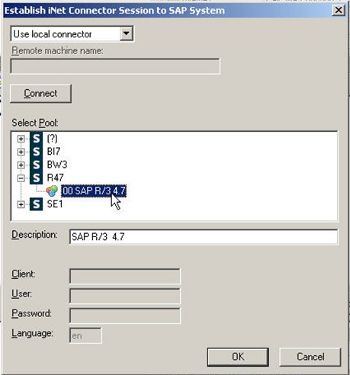
- If you want to filter the functions for your connection,
in the SAP Connection Browser window right-click
the server name, and click Add RFC Filter.
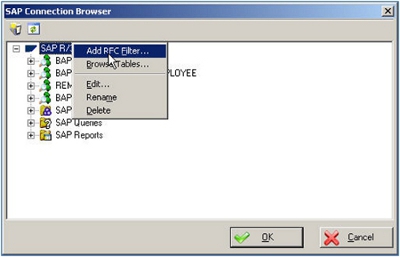
- In the RFC Filter window, in the Function field,
enter a wildcard search term. For example, to retrieve
all the functions that start with GET, you can enter
GET*.
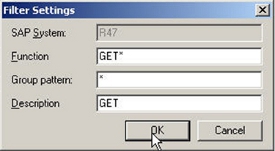
- In the Description field, enter a name for the filter.
- When you have finished creating the filter, click OK.
- In the SAP Connection Browser window, select the SAP function you want, and click OK. The SAP Integration Configuration window opens.
- (Optional) On the SAP Integration Configuration window, specify a runtime connection string.
- (Optional) Click Change Connection to select a different SAP database. (This starts the procedure over.)
- (SAP Queries Only) If you are configuring an SAP query, on the Query
Filter tab, enter the following information in the fields provided:
- Query column
- Comparison operator
- Value
- Conjunction
- (SAP BAPI Only) If you are configuring an SAP BAPI, on the Input Mapping tab, enter map the fields in your schema to the SAP fields.
- (Queries or BAPI) On the Output Mapping tab, enter map the fields in your schema to the SAP fields.
- When you have finished, click OK.

