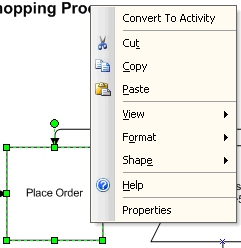When you import an existing Visio diagram or copy a regular Visio shape and paste it into a process template, you will need to convert the Visio shape(s) into one or more AgileShapes before those shapes can be a part of the Process Model.
Visio shapes larger than 1.5 inches x 1.5 inches cannot be directly converted into an AgileShape, and will need to be replaced with (rather than converted into) an AgileShape.
Visio shapes that do not represent an "activity" (e.g. flowchart shapes that represent conditional logic or decisions) cannot be directly converted into an AgileShape, and will need to be replaced with (rather than converted into) an AgileShape (see below).
- Click on the shape you want to convert to select it.
- Right-click the selected shape and click Convert to Activity.
- In the Choose Activity Type
window, select the type of AgileShape the shape should be converted into.
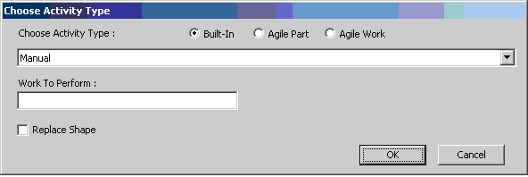
See Process Template AgileShapes for more information about the types of AgileShapes and how the Work To Perform property is used for each type of AgileShape. - (Optional) Check the "Replace Shape" check box if you want the converted shape to appear like the type of AgileShape you selected. Uncheck the "Replace Shape" check box if you want the converted shape to be displayed in the process model with the same graphical appearance as it had prior to conversion.
- Click the OK button.
- (Optional) Configure additional properties of the converted AgileShape as you would for a normal AgileShape (i.e. using the Activity Properties window).
To replace a Visio shape with an AgileShape: