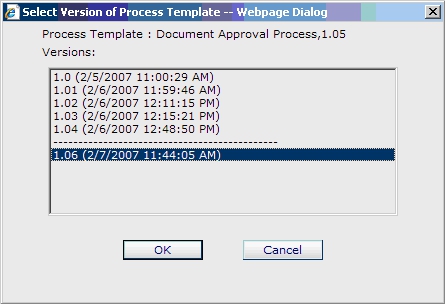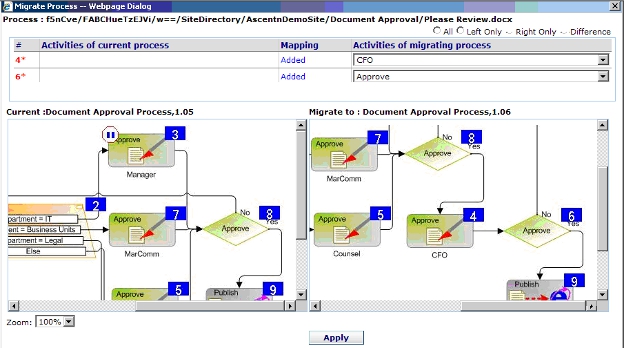You can migrate a suspended process instance from one process template version to another version at run time without losing any of the information collected prior to migration. You can migrate to a newer version or an older version of a process instance.
This feature enhances the exception handling capabilities by allowing you to select from a list the process instance for which you would like to migrate for handling the specific exception at hand.
Navigation
Suspend your process:
- On the Enterprise Manager Main Page, click the Processes link. The Processes page appears.
- Click Find. The Find Process(es) page appears.
- Enter the search criteria for your process, and click OK. The processes that match the specified criteria are displayed.
- In the search results on the Find Process(es) page, select your process instance.
- Click Suspend.
Instructions
- In the search results on the Find Process(es) page, click the process name. The process detail page appears.
- Click Migrate. The Select Version of Process Template page appears.
- Select the process instance for which you would like to migrate to and click OK.
- Use the Migrate Process window to view
information about the current process instance activities as well as the
activities of the new process instance.
The following options are available:
- All - Shows all activities in both the source and destination process instances.
- Left Only - Shows all activities in the source process instance.
- Right Only - Shows all activities in both the destination process instance.
- Difference - Shows the activities in destination process instance that are not included in the source process instance.
- If you want to perform bulk migration to migrate multiple process instances using the same options, select Save the migration instruction.
- Click Apply. The suspended process instance is migrated to the new process instance.
- If you selected Save the migration instruction, the file
Instruction_[ID].xml opens in a new browser window. Save this file to the
following folder:
[AgilePoint Server installation]\Tools\
For more information, see Bulk Migration. - Resume the process instance to bring it to a running state.